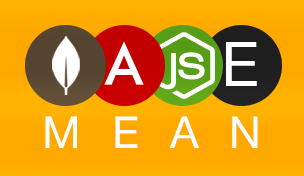Nextcloud — приложение с открытым исходным кодом для создания облачного хранилища данных. Объединяет в себе функции известного сервиса Dropbox, планирования задач (CRM), видеоконференций (Skype), списка контактов и календарь ближайших событий с возможностью синхронизации данных с компьютера или смартфона на личный сервер.
После установки вы и ваши сотрудники или друзья смогут работать с вашим личным облаком на Nextcloud через программу на Linux, MacOS и Windows, либо через приложение на Android и iOS. Однако возможность работы с облаком через браузер также остается доступной.
Обратите внимание, что работа с облаком через приложение или программу выполняется напрямую с вашим сервером, как если бы программа или приложение были бы созданы вашими разработчиками специально для вашей компании.
Например, ваше облако на Windows будет выглядеть так:
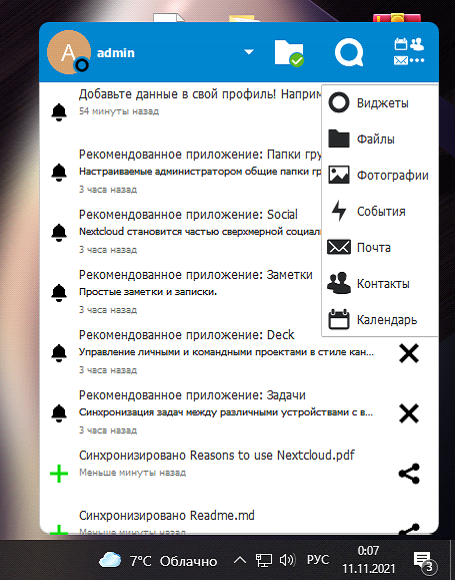
При этом вы можете выбрать отдельную папку на своем компьютере, файлы из которой будут автоматически синхронизироваться с вашим облаком.
А так будет выглядеть ваше облако в приложении на Iphone
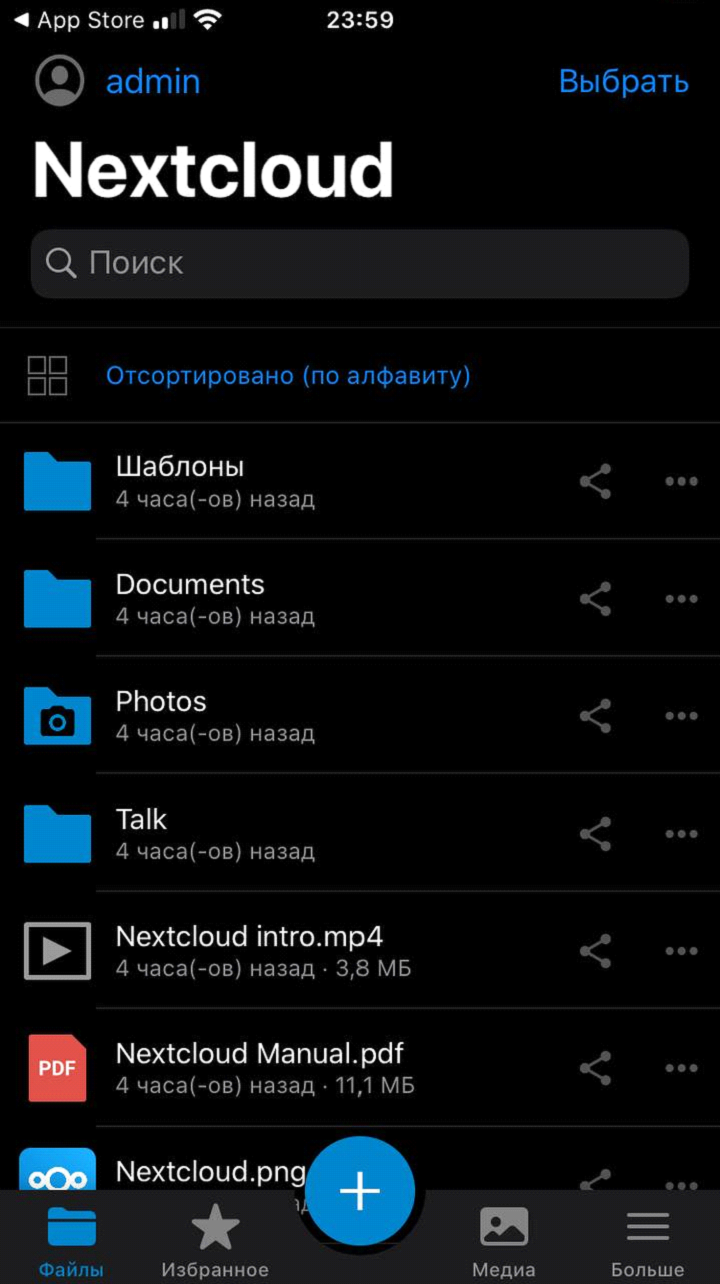
В каких случаях стоит использовать Nextcloud?
- Если вы не доверяете крупным корпорациям вроде Dropbox, OneDrive, Google Диск и хотите синхронизировать данные с ваших устройств на личный сервер с собственными настройками безопасности.
- Если вы хотите иметь защищенное корпоративное хранилище данных для обмена файлами внутри вашей компании с индивидуальными настройками безопасности и без абонентской платы.
- Если вы хотите организовать собственный сервис облачного хранения данных.
Что необходимо для запуска облачного хранилища данных?
VPS или Dedicated сервер с большим объемом дискового пространства. Арендовать такой сервер можно на хостинге SpaceWeb. Для наших клиентов доступна линейка недорогих VPS-тарифов с объемом жесткого диска 500-1000 ГБ, что идеально подходит для развертывания приложения NextCloud под большое корпоративное хранилище данных.
Желательно зарегистрировать доменное имя для вашего облака и привязать его в А-записях к IP-адресу вашего VPS-сервера.
Способы установки NextCloud на виртуальный сервер
Быстрая установка Nextcloud для новичков:
- Автоустановка NextCloud на VDS от SpaceWeb
- Установка на VPS с панелью управления ISPManager, Brainy или подобной.
Более сложная установка для пользователей с навыками в области защиты информационной безопасности и администрировании серверов:
- Скачивания и развертывание Docker-образа Nextcloud внутри изолированного контейнера Docker.
- Скачивание и установка готового образа виртуальной машины с Nextcloud
- Ручная установка Apache+PHP+MySQL+NextCloud на чистый сервер через консоль.
Автоустановка Nextcloud на VDS от SpaceWeb
Мы добавили возможность автоустановки NextСloud на наши виртуальные серверы с Ubuntu 20.04. Для теста или личного хранилища вы можете выбрать любой подходящий для вас по объему диска тариф. Для крупного корпоративного хранилища рекомендуем арендовать тариф на HDD накопителях с объемом диска до 1 ТБ.
Для заказа VDS с NextCloud напротив нужного тарифа выберите дистрибутив Ubuntu 20.04 и NextCloud в качестве ПО. После регистрации и оплаты данные для входа в NextCloud на вашем сервере будут отправлены на контактный Email.
Перейти к обзоруПошаговая установка NextCloud на VPS-сервер с ISPManager
1. Заказ VPS-сервера на HDD с ISPManager
Перейдите на сайт хостинга SpaceWeb и выберите тариф VPS, с подходящим объемом диска для хранилища. Также выберите дистрибутив, например, Ubuntu 20.04 и панель ISPManager Lite.
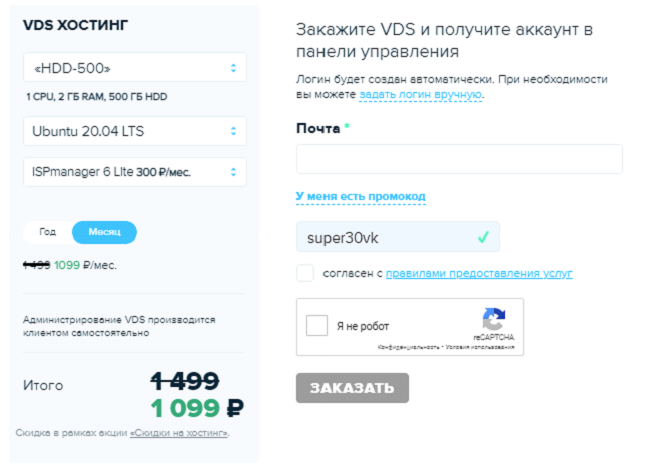
2. Регистрация домена для вашего облака
Вы можете зарегистрировать новое доменное имя для вашего облака в панели управления VPS или прикрепить существующее. Для корректной установки и работы Nextcloud убедитесь, что в A-записях домена указан IP-адрес вашего VPS-сервера.
3. Настройка ISPManager для установки NextCloud
После создания виртуального сервера данные для входа в панель ISPManager будут отправлены вам на E-mail. Перейдите по ссылке из письма и введите логин и пароль для авторизации.
3.1 Убедитесь, что в ISPManager в разделе “Настройки”-”Конфигурация ПО” установлен веб-сервер Apache, актуальные версии PHP и MySQL.
3.2 Перейдите в раздел “Сайты” и добавьте необходимый домен или поддомен для вашего облака.
3.3 Загляните в раздел “Базы данных” и создайте базу для вашего облака.
4. Загрузка на сервер актуального установочного файла NextCloud.
Перейдите в раздел “Файловый менеджер” ISPManager, откройте корневую папку вашего домена и загрузите файл, скачанный по ссылке.
5. Установка NextCloud на VPS-сервер
5.1 Откройте установочный файл в браузере по адресу: https://ваш_домен.ru/setup-nextcloud.php
5.2 Укажите название директории на сервере для установки вашего облака.
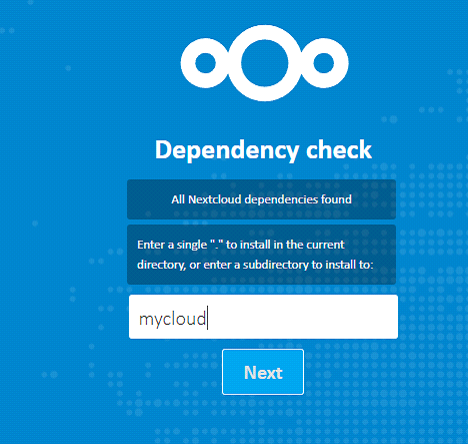
5.3 Придумайте логин и пароль администратора, проверьте путь сохранения данных и введите данные для подключения к базе, которую вы создали в ISPManager lite. Также советуем оставить галочку на установке рекомендуемых приложений.
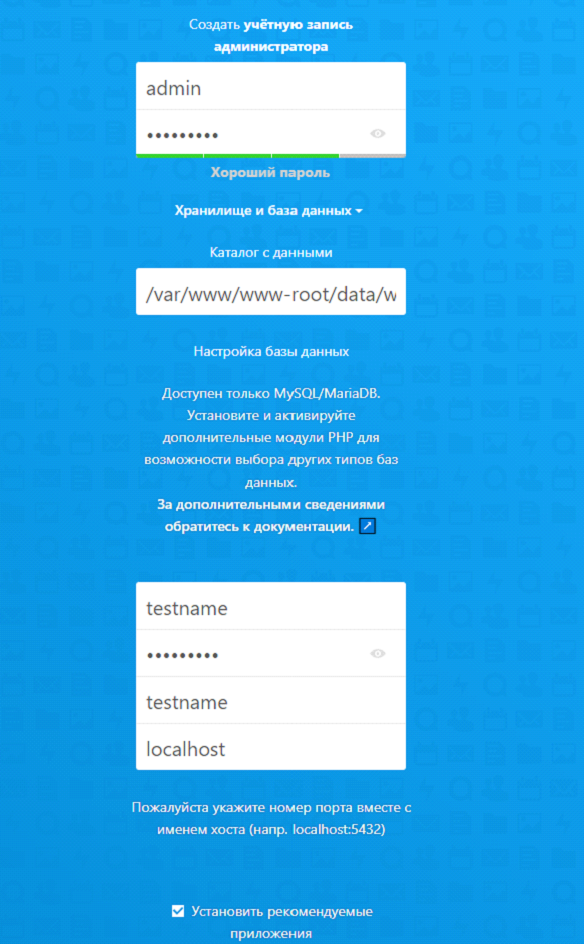
5.4 Если по завершению данного этапа вы столкнулись с ошибкой в браузере, то проверьте текущий url. Для завершения установки рекомендуемых приложений url в браузере должен быть вида: https://test-name.online/mycloud/index.php/core/apps/recommended
test-name.online - заменяете на ваш домен
mycloud на директорию, которую вы указали в пункте 5.2
Для авторизации в облаке в качестве админа можно перейти по адресу в браузере: https://test-name.online/mycloud/
test-name.online - заменяете на ваш домен
mycloud на директорию, которую вы указали в пункте 5.2
Обзор облачного хранилища на NextCloud
Для вашего же удобства в работе с облаком рекомендуем скачать программу на ПК, либо на телефон. То же самое могут сделать ваши сотрудники или друзья.
Рабочее пространство NextCloud
После авторизации вас встречает рабочее пространство администратора, состоящее из различных виджетов. Вы можете настроить его по своему усмотрению, вывести только необходимые вам виджеты и поменять фон.
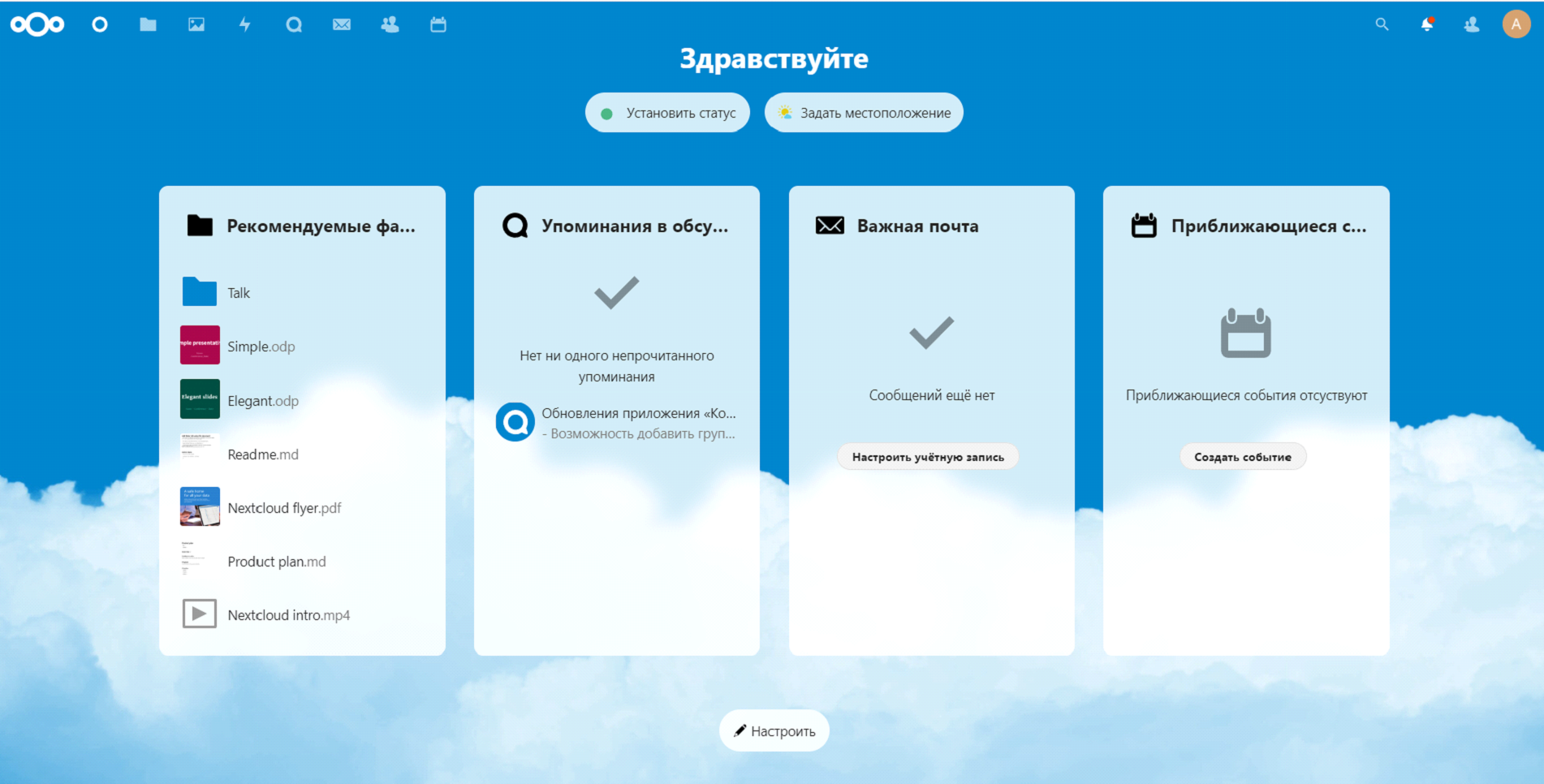
По умолчанию на рабочем пространстве вы увидите:
- Виджет с загруженными на облако файлами (например, документы);
- Упоминания в различных беседах с другими пользователям вашего облака;
- Письма из вашей личной или рабочей электронной почты;
- Ближайшие события из календаря (например, встреча с подрядчиком);
- Ваш текущий статус, который видят другие пользователи (оnline, отошел, не беспокоить, невидимка, в отпуске и т.д);
- Прогноз погоды.
При желании, вы можете интегрировать в настройках дополнительные виджеты, такие как Google Analytics, Gitlab и Github, Jira или SuiteCRM, OpenProject и другие.
Помимо этого, вы можете установить множество дополнительных приложений в ваше облако, например, программы для работы с Office или PDF-документами.
Работа с файлами в NextCloud
Для загрузки и работы с файлами в облаке перейдите в раздел «Файлы».
Здесь вы и пользователи вашего облака можете загружать, создавать и работать с файлами различных расширений.
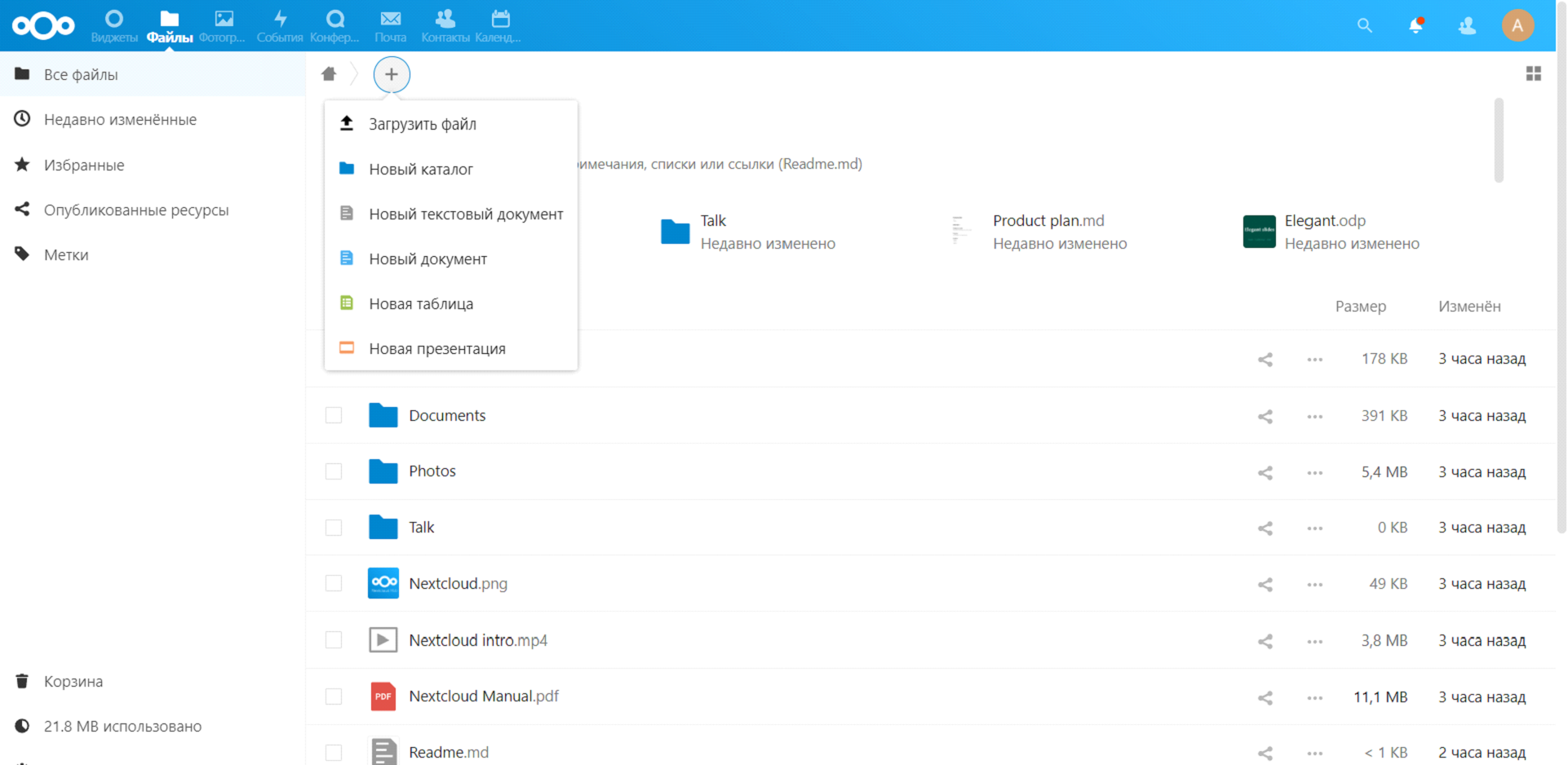
Доступна поисковая строка для поиска по файлам, возможность добавления файлов в избранное, добавление меток к файлам и просмотр недавно измененных или скрытых файлов, а также корзина удаленных. Посмотреть все фото и видеофайлы можно в соседнем разделе «Фотографии».
События (логи) в Nextcloud
В разделе события вы можете увидеть не только события из календаря (Например, день рождения сотрудника), но и логи действий всех пользователей, а именно загруженные или измененные файлы, изменения в задачах, контактах, календаре, а также комментарии.
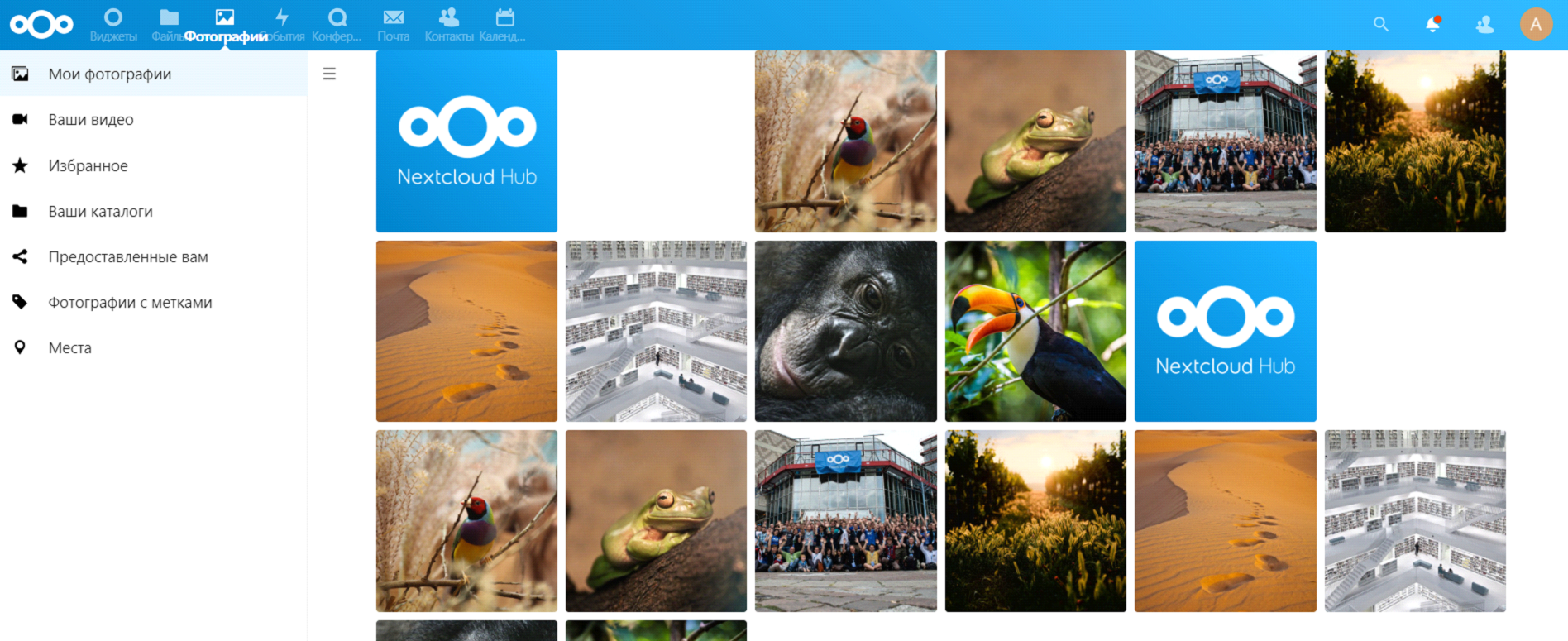
Конференции в NextCloud
Да-да, в NextCloud можно проводить аудио и видеоконференции с пользователями облака. Этот отличный инструмент заменит компании популярные программы для общения с сотрудниками (skype, zoom, discord).
Основное преимущество - важные и конфиденциальные переговоры происходят на вашем личном сервере.
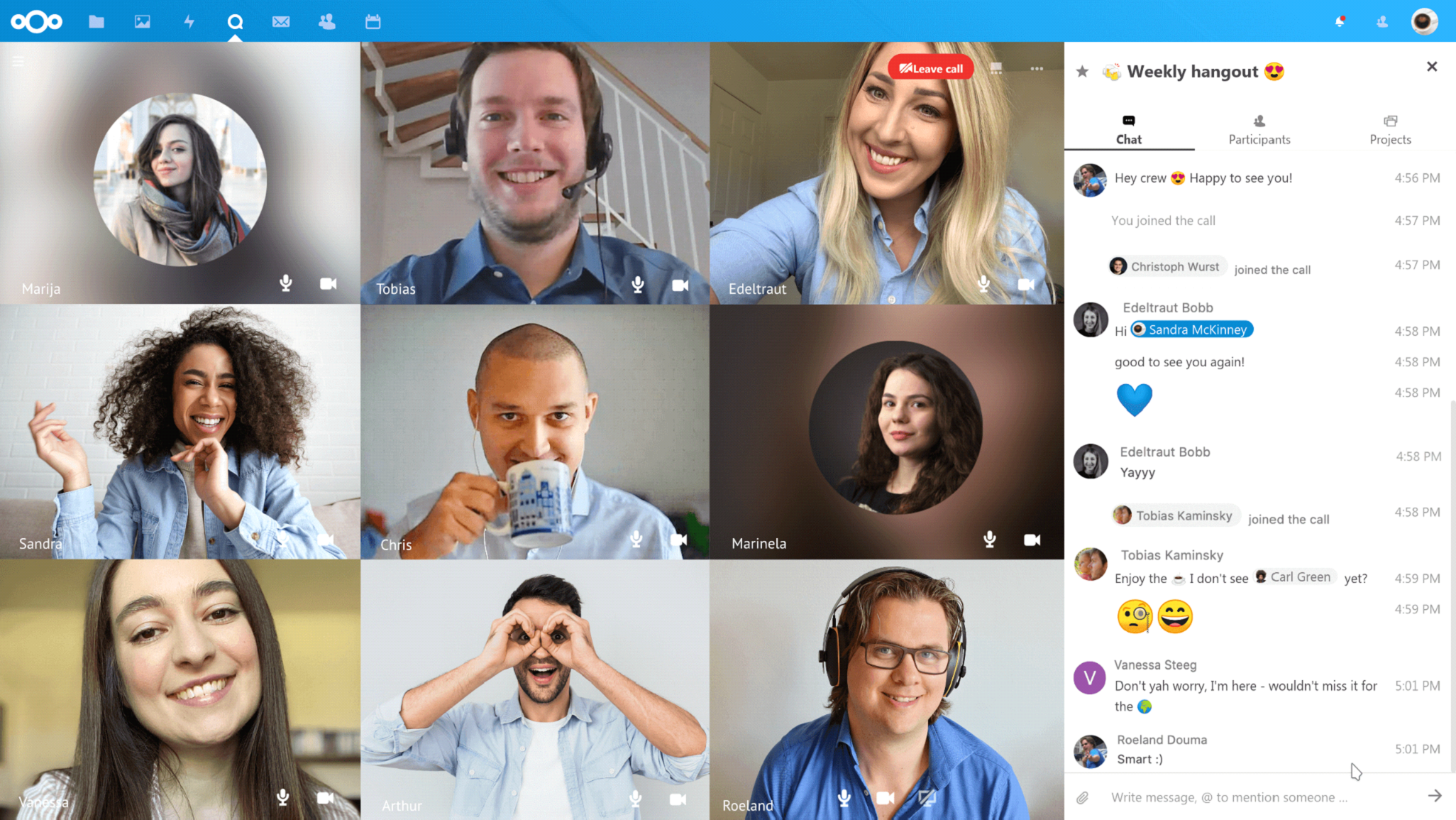
Почта в NextCloud
В разделе «Почта» вы можете подключить личную или рабочую почту, читать и обрабатывать письма. После настройки учетной записи письма с вашей почты будут также выведены в виджет на главной странице в рабочем пространстве.
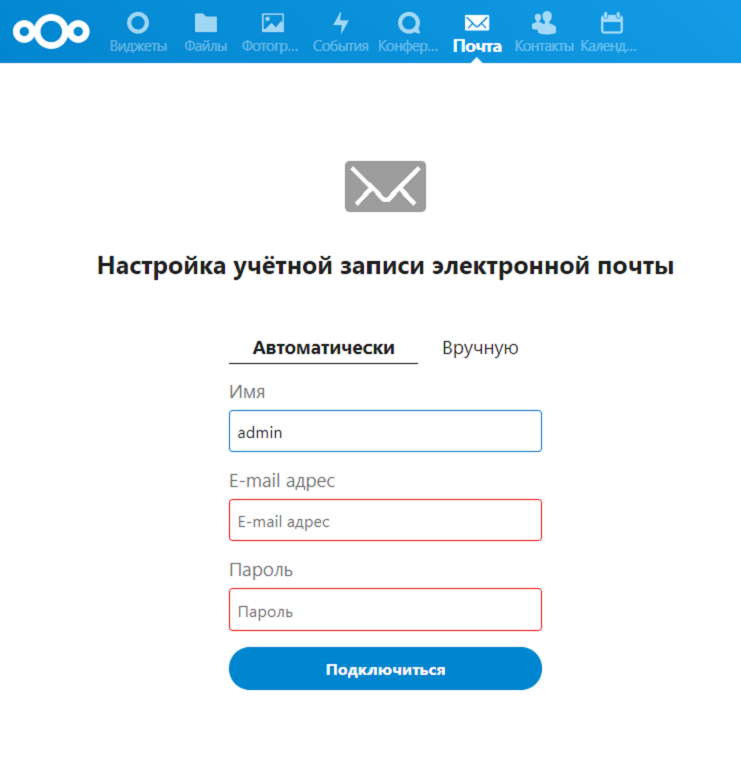
Контакты в NextCloud
В данном разделе вы можете создать список своих контактов. По сути, он имитирует вашу телефонную книгу. Вы можете объединять контакты в группы (Например, бухгалтерия, разработчики, техподдержка) и прописывать информацию о каждом контакте до мелочей (социальные сети, день рождения и т.д).
Внимание! Не путайте данный раздел с пользователями облака.
Пользователи облака для обмена файлами и конференций создаются в другом разделе, это лишь ваша книга контактов.
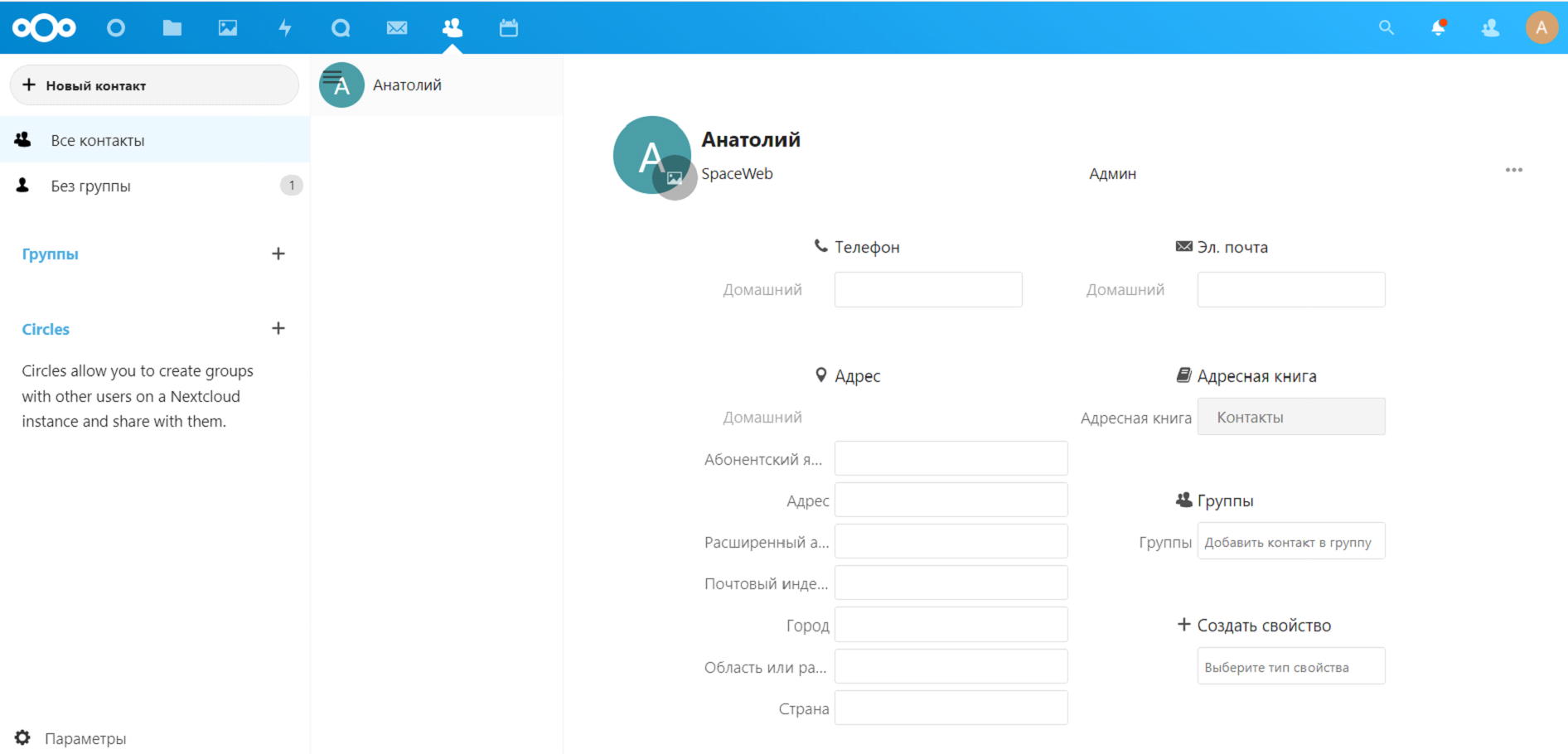
Календарь событий NextCloud
Последний раздел верхнего левого меню — «Календарь».
Здесь вы можете добавить все ближайшие события в жизни вашей компании, например, корпоратив, день рождения сотрудника, закупка оборудования, встреча с партнером и т.д. Эта информация также выводится в виджет на главной странице в рабочее пространство.
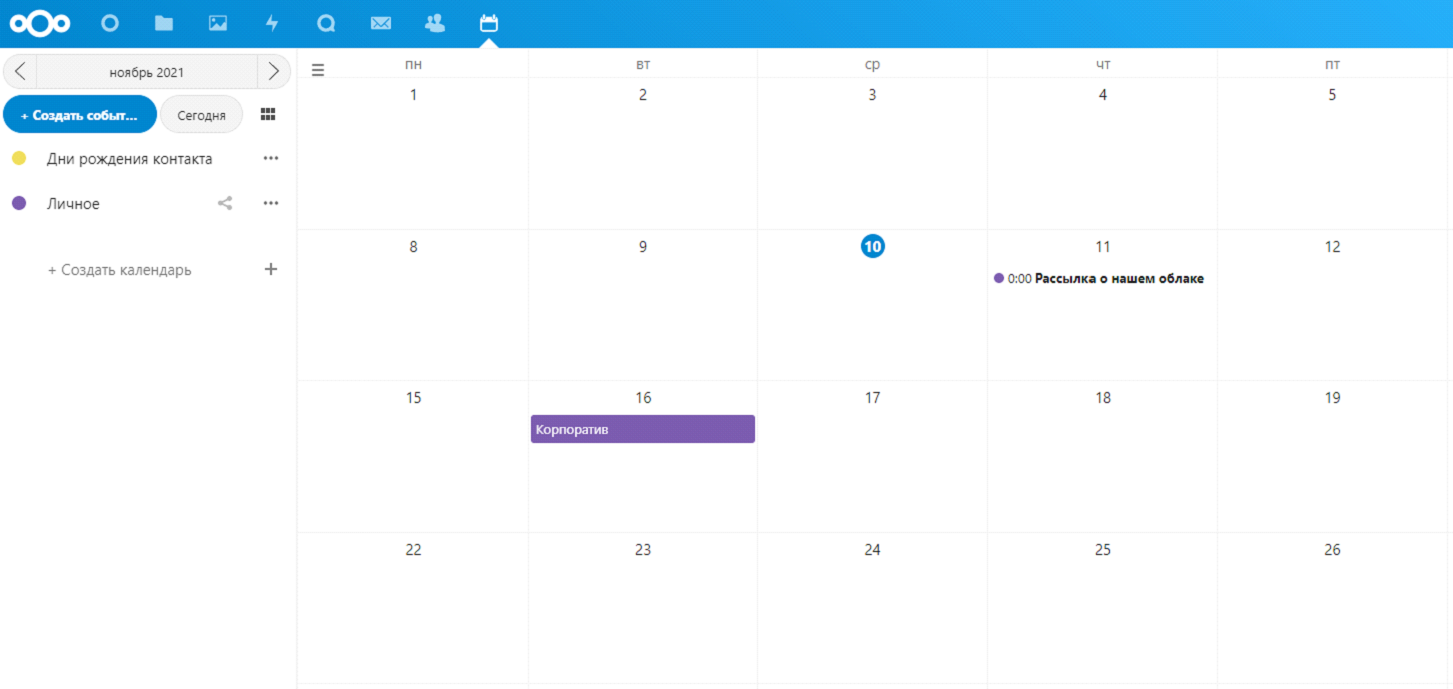
Как добавить пользователя в облако NextCloud?
В правом верхнем углу также есть небольшое меню:
- Поиск в облаке событий, файлов, комментариев и т.д;
- Уведомления;
- Поиск контактов;
- Иконка учетной записи.
Кликнув по иконке учетной записи вы можете перейти в глобальные настройки вашего облака, подключить к нему другие приложения и добавить пользователей (например, друзей или сотрудников), каждый из которых будет иметь свою квоту (выделенную память) в облаке.
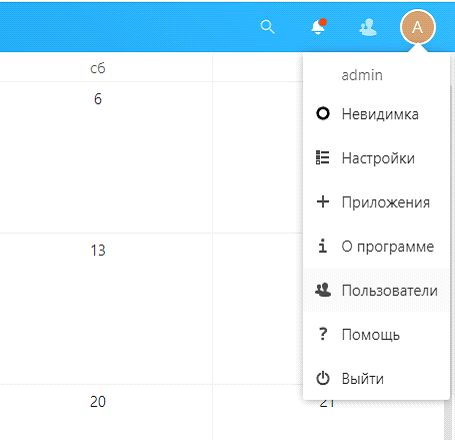
Создайте свое облако для хранения данных!
Мы рассмотрели основные разделы интерфейса “Nextcloud”. Первое ваше знакомстве с инструментами данного ПО предлагаем начать c VPS на HDD накопителях с тестовым периодом в течение 3 дней. Данные тарифы имеют большое дисковое пространство и идеально подходят для размещения облачного хранилища данных.
Надеемся эта инструкция была для вас полезной. Читайте похожие материалы ниже по другим возможностям VPS серверов.