Удалённый рабочий стол — это технология, благодаря которой можно управлять компьютером или сервером удаленно через интернет. Для удаленного подключения к серверу можно использовать ваш ПК, ноутбук, планшет или смартфон.
Все, что необходимо - это настройка прав (логин/пароль) для авторизации на сервере и настроенный на вашем устройстве клиент для подключения. При этом вы не нагружаете свое устройство запущенными на сервере процессами, а просто получаете изображение с экрана сервера и свободное управление его системой.
Удаленный рабочий стол на виртуальном сервере может пригодиться, если вам необходимо запустить какую-то мощную программу, которую не тянет ваш домашний ПК. Например, это могут быть программы для 3D-моделирования, видеомонтажа и компьютерные игры.
В таком случае удаленный сервер берет всю нагрузку на себя, а вы получаете картинку и управление.
Также это может быть полезно для организации персонального рабочего стола для себя или сотрудников, выполняющих определенные задачи. Например, используя удаленный сервер с интерфейсом Ubuntu 22.04 взаимодействовать с остальными серверами в вашей инфраструктуре становиться проще!
С помощью данной инструкции вы сможете подключиться к удаленному рабочему столу на виртуальном сервере с дистрибутивом Ubuntu. Это позволит вам познакомиться с интерфейсом Ubuntu и использовать его для ряда рабочих задач.
Для комфортной работы с удаленным рабочим столом рекомендуем арендовать виртуальный сервер с не менее 2 ГБ оперативной памяти.
Минимальный тариф: KVM - 20 (2 CPU × 2,8 ГГц / 2 Гб RAM / 20 Гб NVMe)
Рекомендуемый тариф: KVM - 40 (4 CPU × 2,8 ГГц / 4 Гб RAM / 40 Гб NVMe)
Настройка удаленного рабочего стола Ubuntu
После подключения к VDS-серверу необходимо обновить пакеты
apt-get update
apt-get upgrade
И установить графическую оболочку. В данном примере установим графическую оболочку GNOME. Это займет примерно 5 минут.
apt install gnome
Далее установим Xrdp, с помощью которого реализуем rdp-сервер и сможем использовать VDS на Ubuntu в качестве удаленного рабочего стола.
apt install xrdp
Запускаем работу xrdp, в том числе и запуск после перезагрузки VDS.
systemctl enable --now xrdp
Для успешного соединения с сервером по rdp необходимо открыть порт 3389. Обратите внимание, в данном примере не тестовом машине мы открываем его для всех.
ufw allow from any to any port 3389 proto tcp
На этом установка и настройка удаленного рабочего стола завершена!
Подключение к удаленному рабочему столу Ubuntu с ПК Windows.
Найдите в поиске Windows программу “Подключение к удаленному рабочему столу” и запустите.
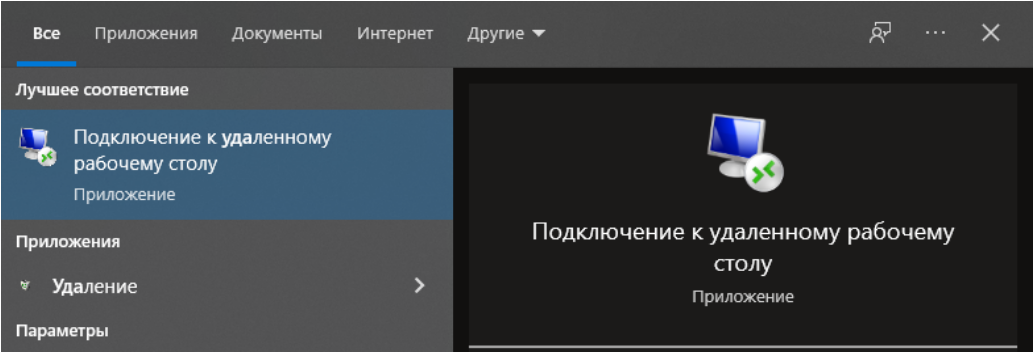
Укажите IP-адрес VDS-сервера, root логин и в следующем окне пароль. Вы также можете в этом окне сохранить конфиг, чтобы подключаться к удаленному рабочему столу в 2 клика по соответствующему ярлыку.
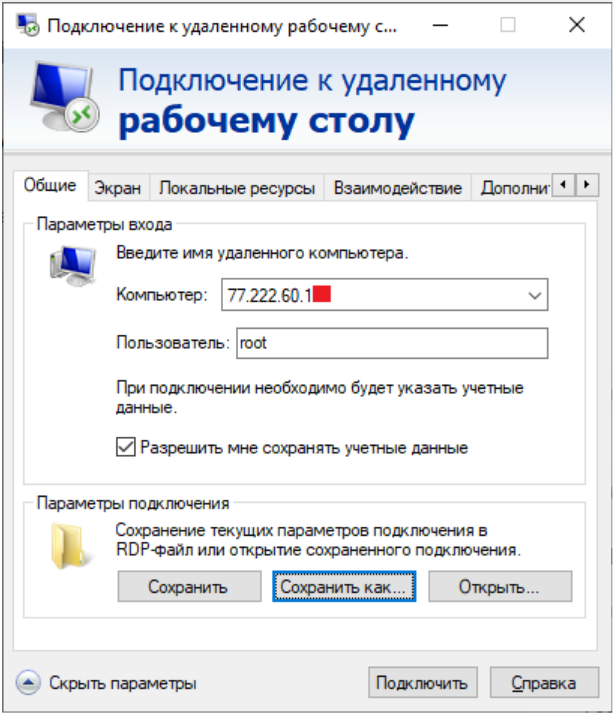
После этого вы подключитесь к удаленному рабочему столу и можете оценить все возможности Ubuntu 22.04
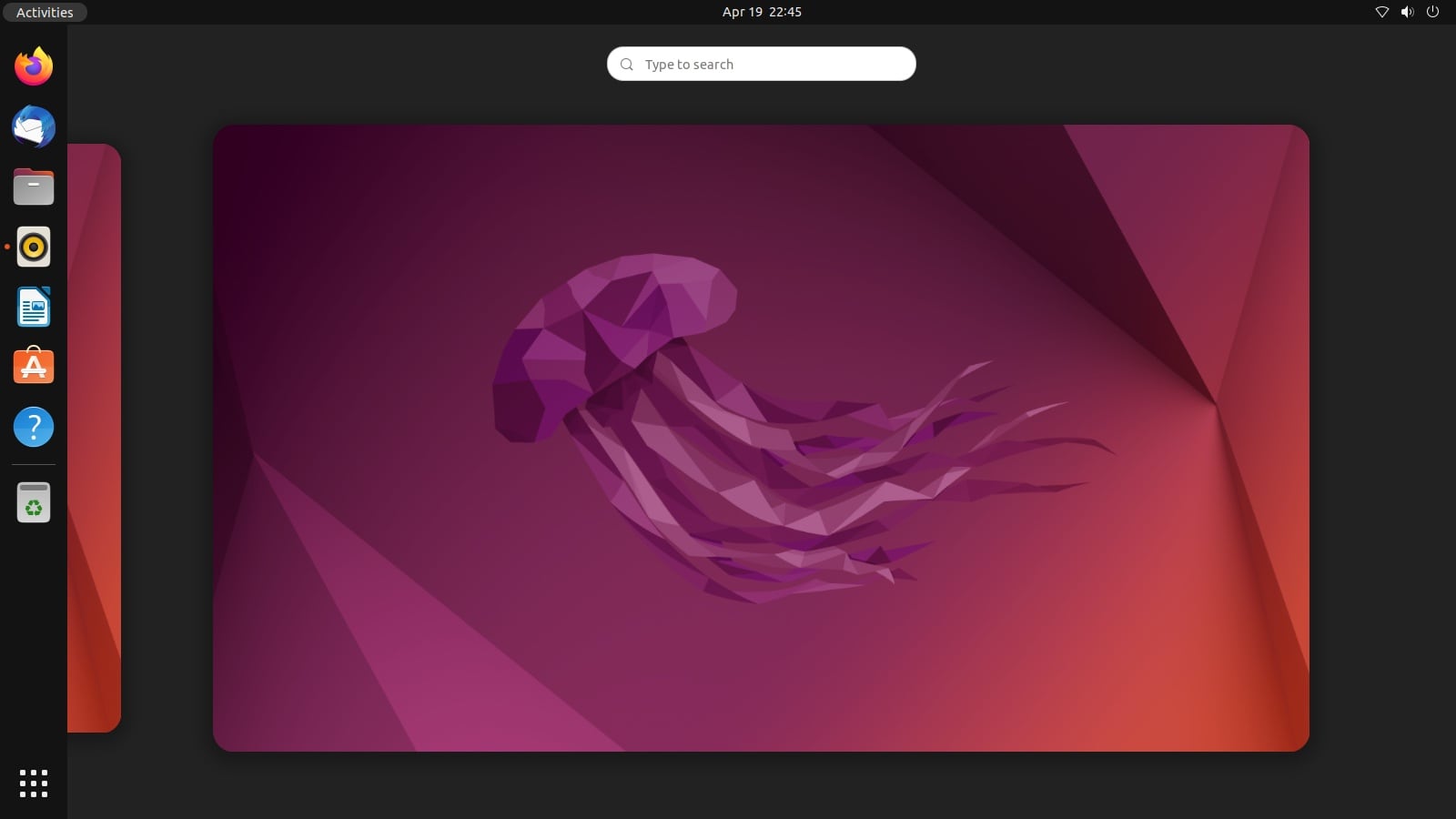
Как добавить пользователей для доступа к рабочему столу?
Бывают случаи, когда необходимо с кем-то поделиться доступом к рабочему столу. В целях безопасности, есть смысл создать отдельную учетку для входа с правами обычного пользователя.
Для этого в левом углу жмете “Activities” и в поиске находите “Users”.
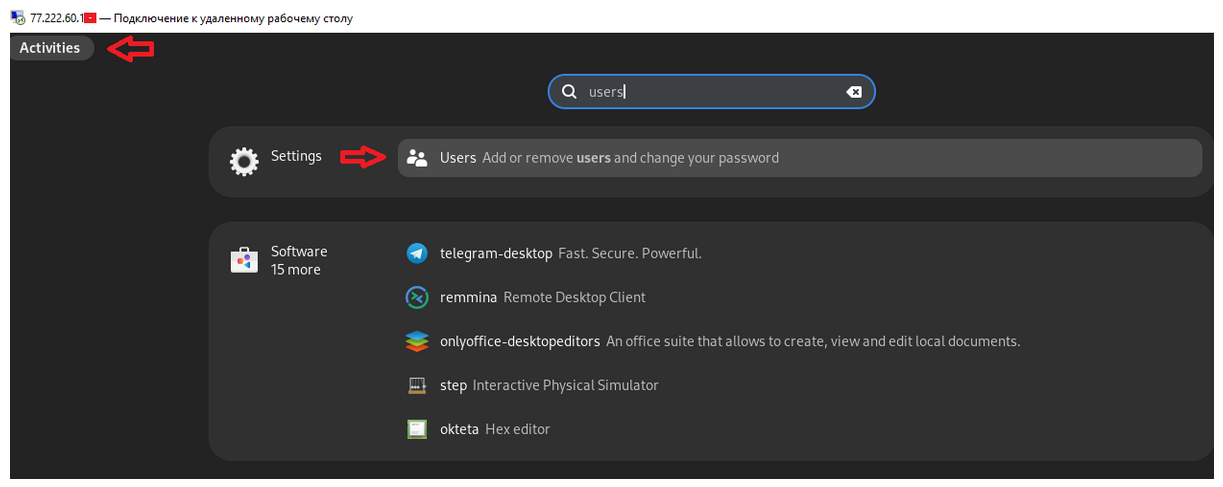
В правом верхнем углу нажимаете синюю кнопку “Add User” и указываете логин, выберите способ создания пароля.
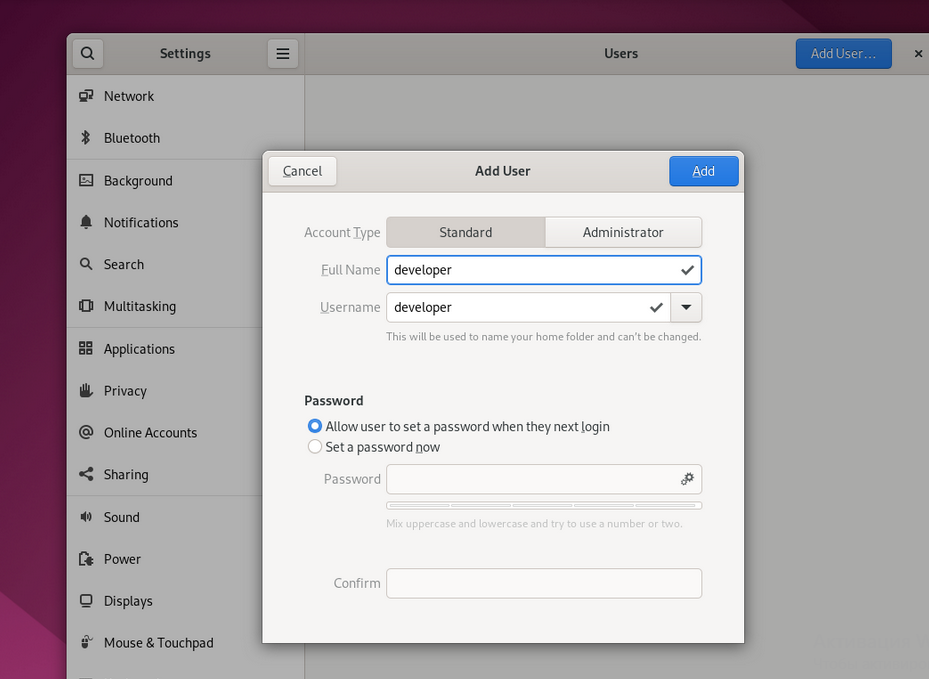
Теперь вы можете скинуть информацию для подключения своему коллеге (IP-адрес, логин/пароль).
Надеемся, эта инструкция была для вас полезной. Подписывайтесь на нас в соцсетях, чтобы не пропустить полезный контент!





