В этом обзоре мы рассмотрим функционал популярной панели управления сервером — FASTPANEL.
В панели FASTPANEL администратору сервера доступно:
- Cоздание сайта в несколько кликов;
- Управление доменами, базами данных, почтой;
- Поддержка SSL-сертификатов;
- Файловый менеджер и SSH-клиент;
- Настройка резервного копирования сайтов;
- Автоматический сканер сайтов Ai-bolit для поиска вирусов;
- Выбор версии PHP и его настройка для каждого сайта в отдельности;
- Оптимизировать работы сайта на сервере.
Для установки панели достаточно арендовать виртуальный сервер VDS / VPS. Панель работает на дистрибутиве Ubuntu 20.04 и в качестве ПО необходимо выбрать FASTPANEL.
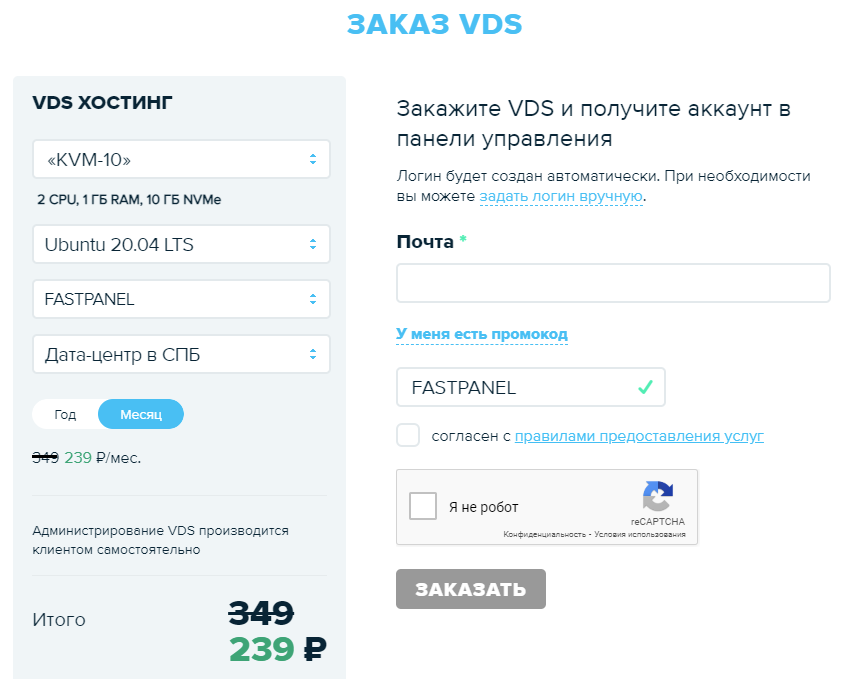
Все что осталось — это указать почту для регистрации, зарегистрироваться, заполнить реквизиты и оплатить услугу. При регистрации укажите в поле "У меня есть промокод" слово FASTPANEL и получите скидку на аренду сервера.
После запуска сервера вам на почту придет письмо с данными для входа. Перейдите по ссылке из письма, укажите логин и пароль.
Принимаем лицензионное соглашение и соглашаемся с политикой конфиденциальности. И вот мы попадаем в панель управления FASTPANEL!
Теперь мы можем в пару кликов добавить на сервер сайт. Нажимаем "Создать сайт" и выбираем подходящий тип сайта, после чего вам будет предложено заполнить настройки сайта и выбрать конфигурацию.
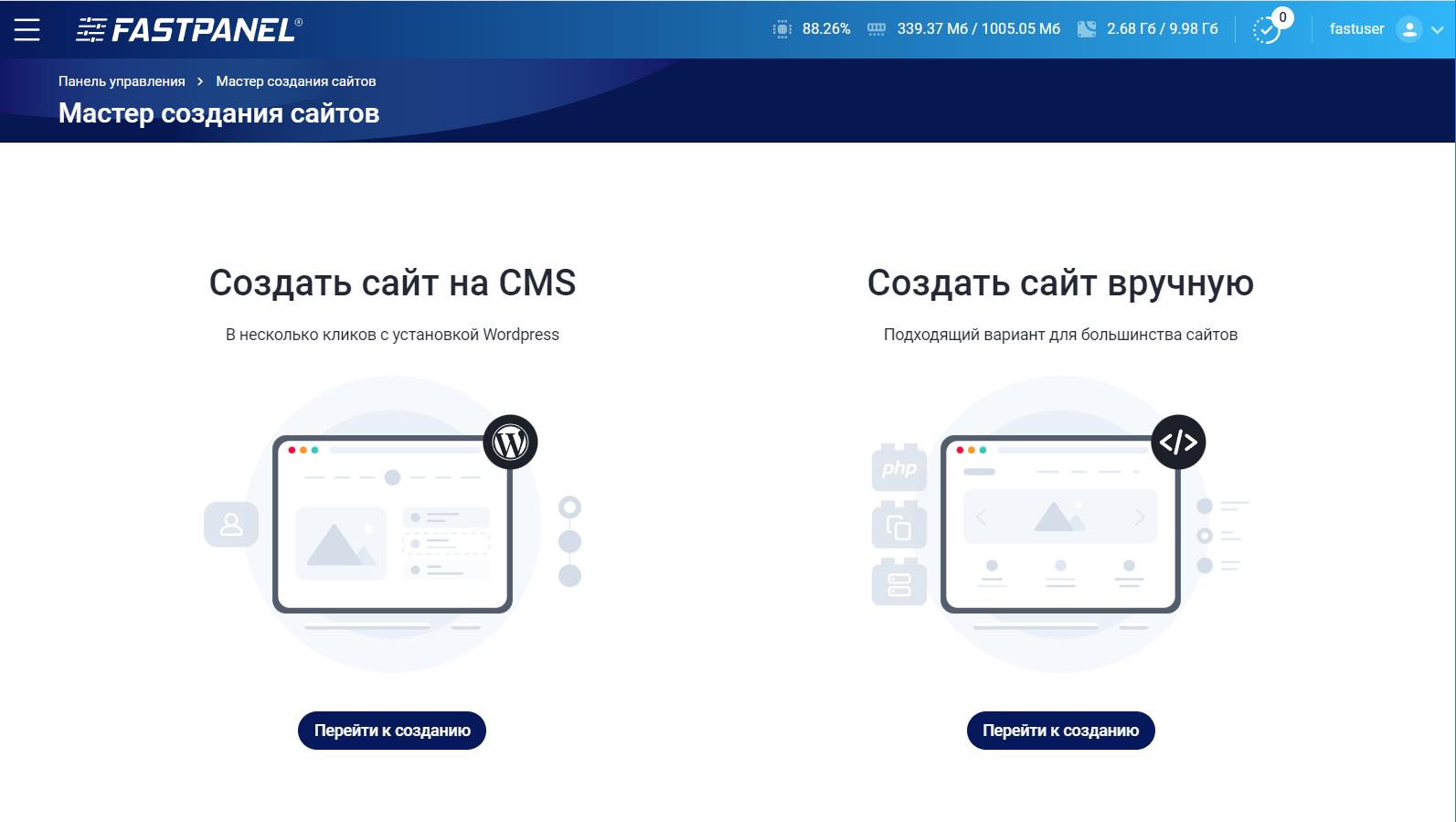
В течение пары минут сайт будет готов к использованию. Переходим в панели в карточку сайта и видим краткую информацию по сайту.
В карточке сайта можно настроить расписание резервного копирования.
Например, выбираете "Настроить" - создаете аккаунт для резервных копий. Указываем название бэкапа "Site Wordpress", выбираем тип резервного копирования. Можно делать копии на локальный сервер, на удаленный или в Google/Dropbox. Указываем почту для уведомлений и путь для сохранения резервных копий.
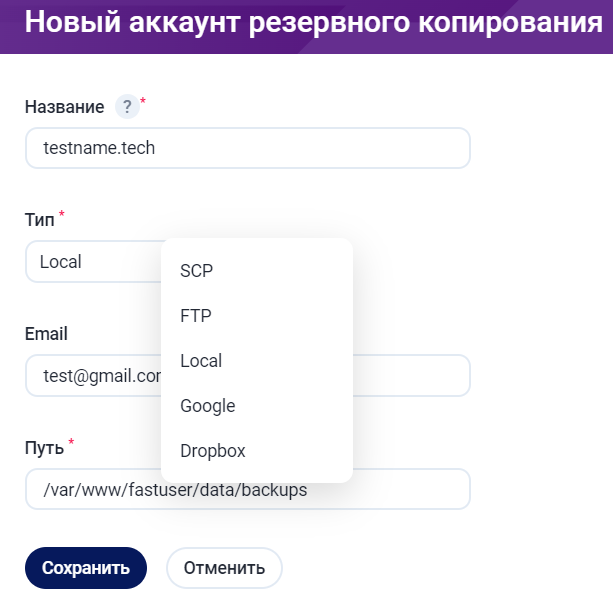
Все, аккаунт мы создали, осталось настроить расписание во вкладе "Планы резервного копирования". Жмем "Новый план". Указываем название, например "everyday". Выбираем созданный аккаунт "Site Wordpress". Указываем лимит копий, например 5. Выбираем наш сайт и базу данных для бэкапа и указываем расписание резервного копирования. Сохраняем. Резервное копирование настроено.
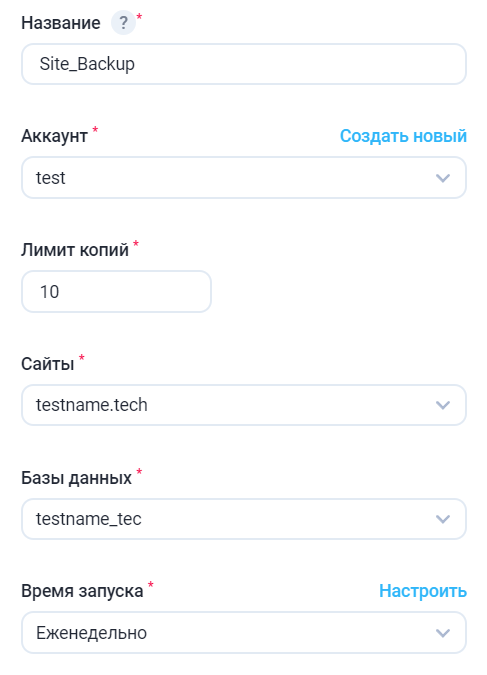
Возвращаемся в карточку. Тут находится меню для управления сайтом, ниже которого выводятся логи действий с аккаунтом. Давайте рассмотрим разделы меню.
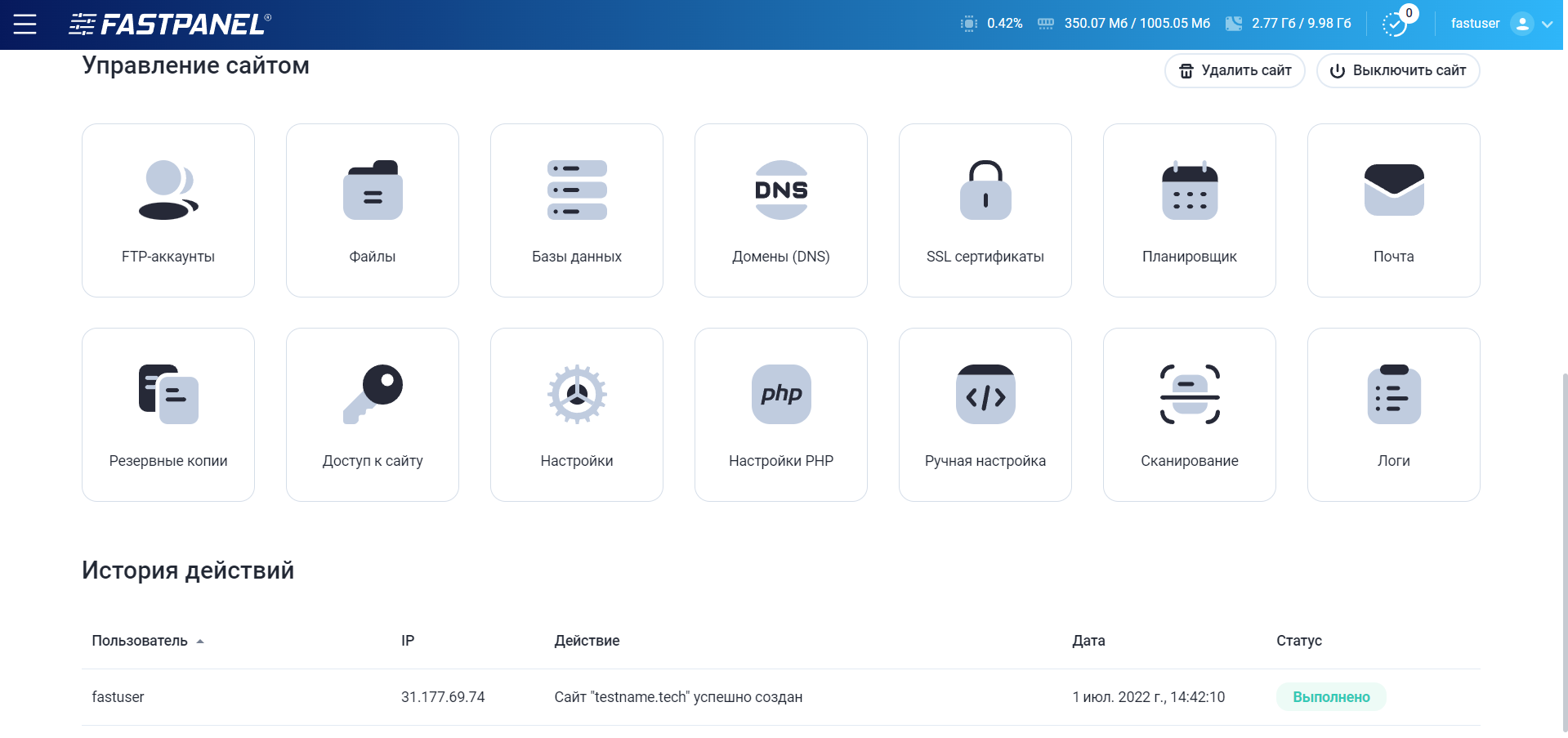
В разделе "FTP" вы можете создать ftp пользователя. Для этого нажимаем "Новый аккаунт" и здесь просто указываем логин, пароль пользователя, папку для доступа и права пользователя.
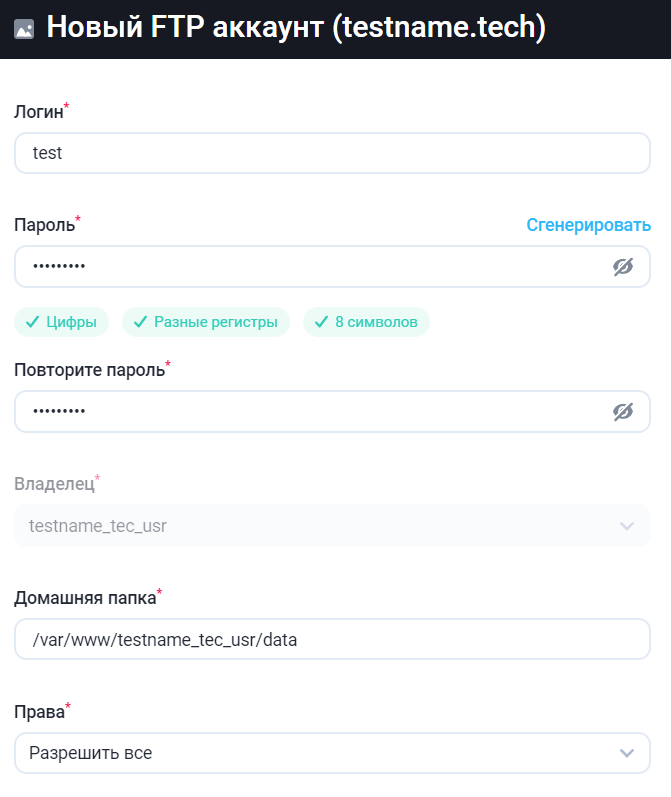
В разделе "Файлы" можно перейти в файловый менеджер для внесения каких-либо правок в файлы или для загрузки новых через этот веб-интерфейс.
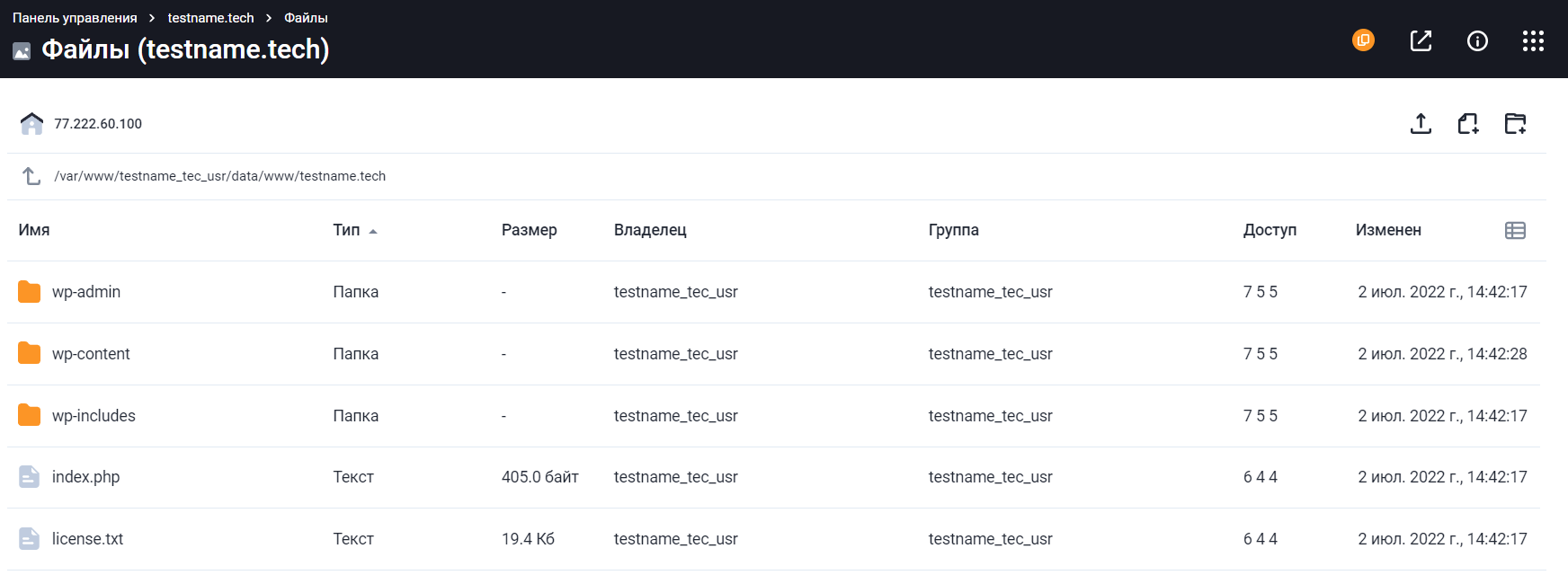
В разделе "Базы данных" можно работать с базами данных, добавлять новые, редактировать существующие, загрузить или выгрузить SQL-дамп и перейти в интерфейс phpmyadmin для управления базами.
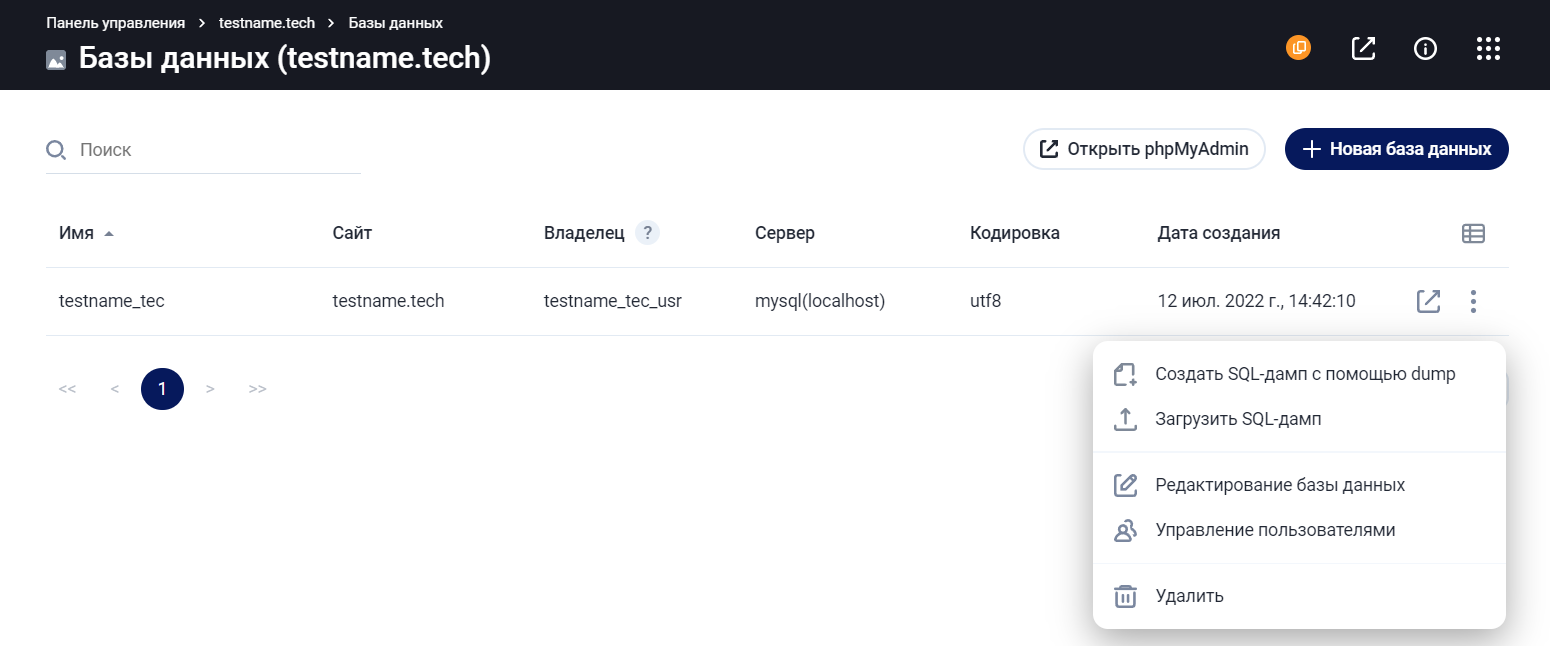
Раздел "DNS" скорее всего вам не понадобится, ведь управлять DNS-записями вы можете в панели управления SpaceWeb в разделе "Домены". Достаточно справа от нужного домена кликнуть на троеточие и перейти в настройки DNS. Но если вам необходимо, то перейдите в раздел "DNS" → "установить локальный dns сервер" и далее в списке ПО устанавливаем пакет "bind9".
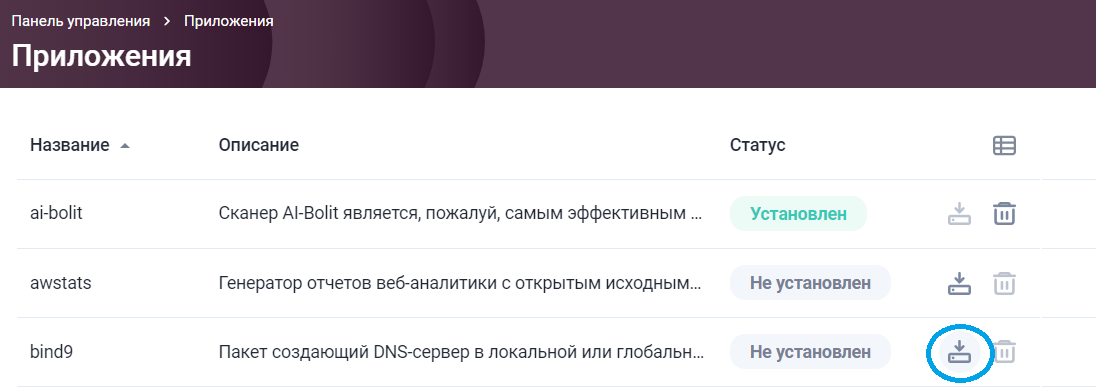
После установки можем перейти обратно в раздел "DNS" - "Новый домен" - указать доменное имя и добавить. Все, можно открыть настройки DNS домена и править записи. Для работы этого функционала необходимо, чтобы у домена были прописаны NS серверы хостинга SpaceWeb.
В разделе "SSL-сертификаты" вы можете управлять сертификатами. Для примера создадим для моего сайта бесплатный SSL-сертификат от Let's encrypt. Нажимаем "Новый сертификат" - вкладка "Wildcard". Указываем почту администратора для уведомлений. Сохраняем.
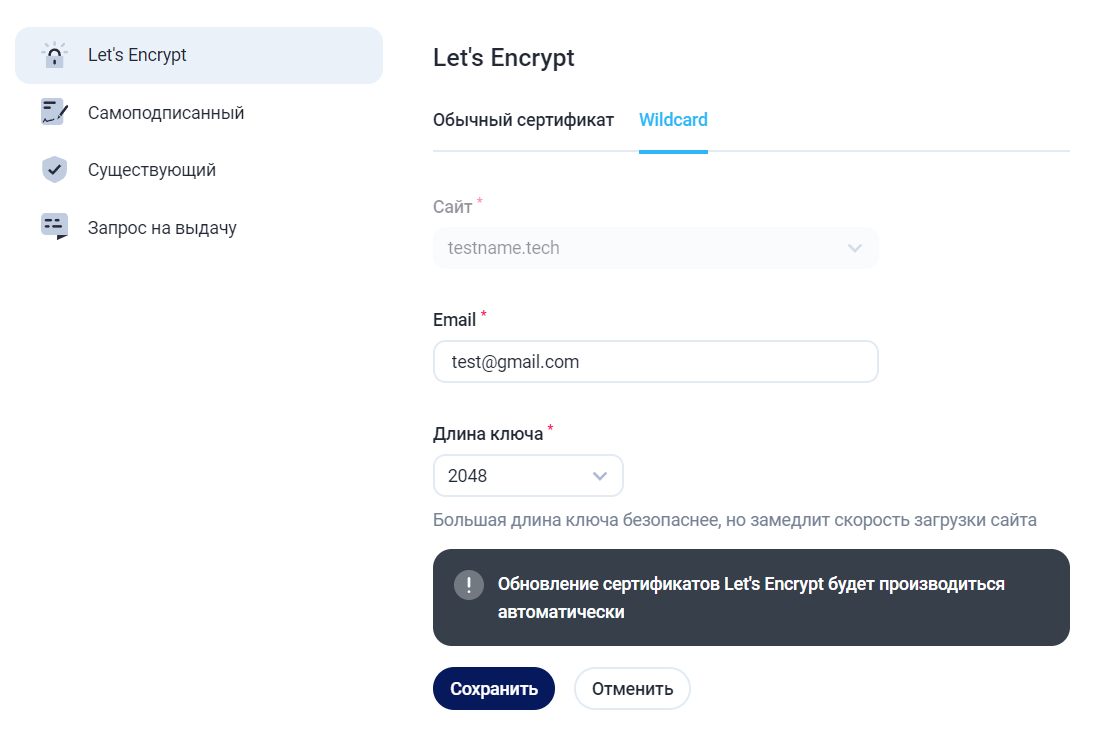
Для того, чтобы сертификат был выпущен, необходимо в DNS записи нашего домена добавить две TXT записи. Нажимаем возобновить и видим записи, которые необходимо указать.
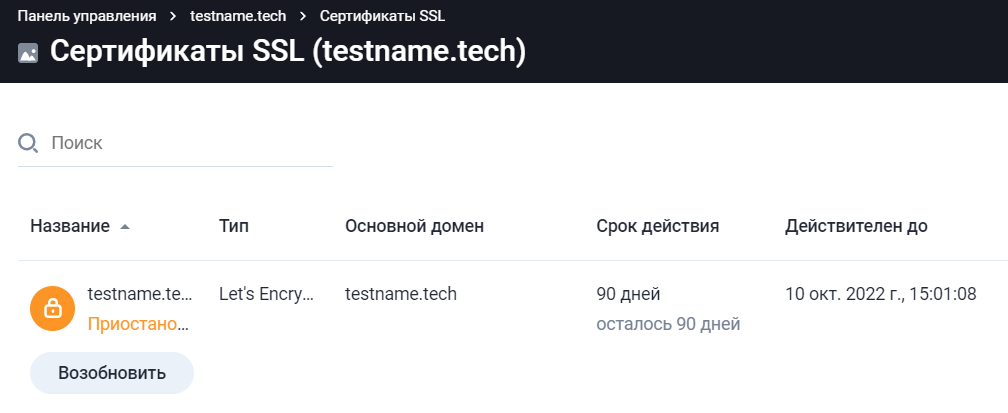
Для этого в разделе "Домены" открываем настройки DNS домена - создать запись.
В поле "Название" добавляем конструкцию "_acme-challenge" - тип записи "TXT" - и в поле значение вставляем gN3R_zOjLLRzMYqPiZF_4mpQHWHq_XMSWis..... Таким же образом добавляем вторую запись. Записи добавлены, теперь в окне FASTPANEL нажимаем продолжить и ждем выпуск SSL-сертификата. Готово!
В разделе "Планировщик" можно добавить cron задачи. Например, вам необходимо, чтобы скрипт test.php запускался раз в час. Указываете путь к исполняемому файлу и указываете для него расписание.
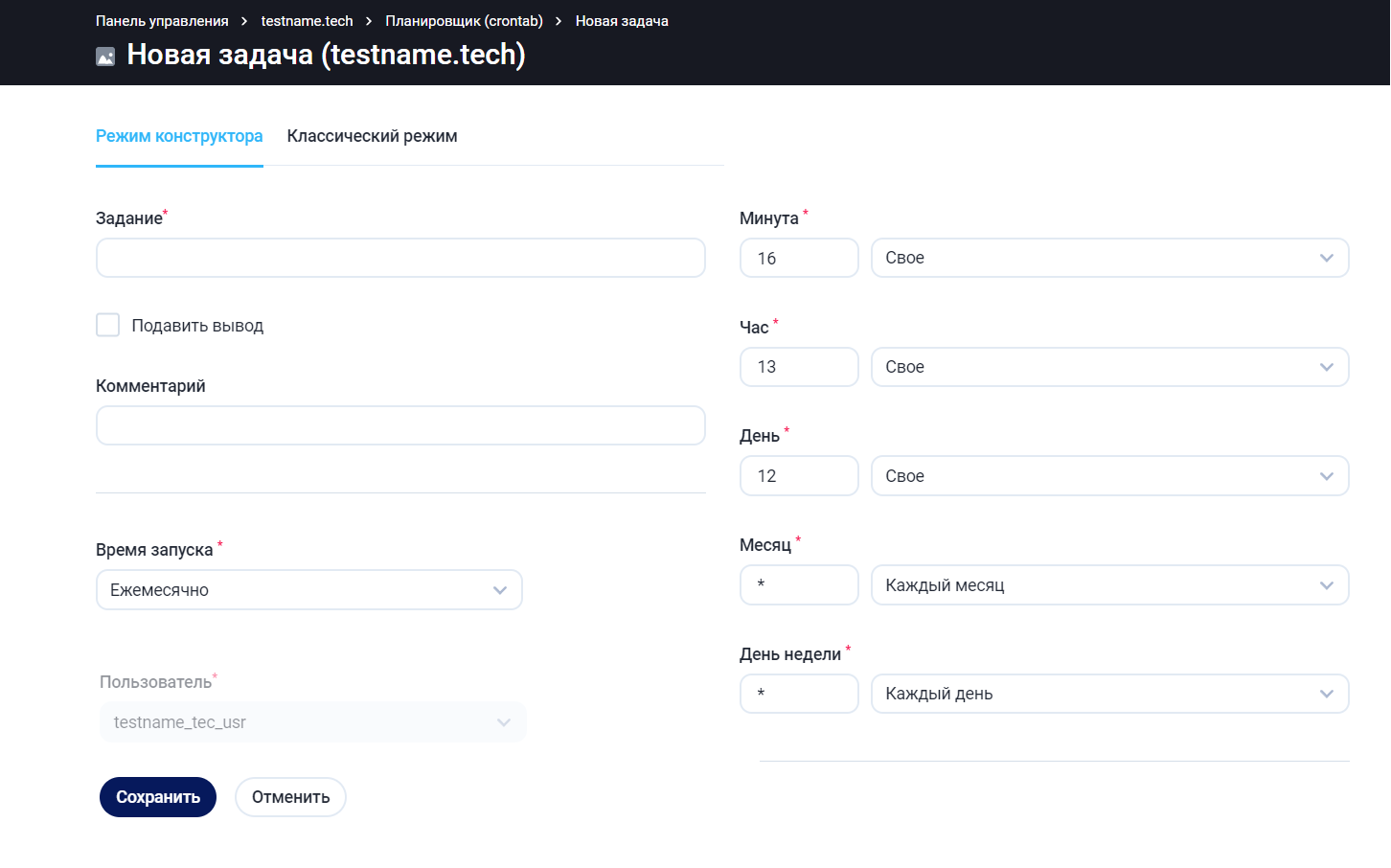
В разделе "Почта" добавляем почтовый домен. Например, нажимаем "Новый домен" и добавляем домен вашего сайта. Нажимаете на шестеренку и выбираете ранее созданный SSL-сертификат. Для создания почтовых ящиков нажимаете "Почтовые ящики" → "Новый ящик". Указываете название ящика. пароль к ящику, дисковую квоту для писем и при необходимости можете перенаправлять на другие ящики. Все, почта создана, можете кликнуть на "RoundCube" и войти в почту через веб-интерфейс.
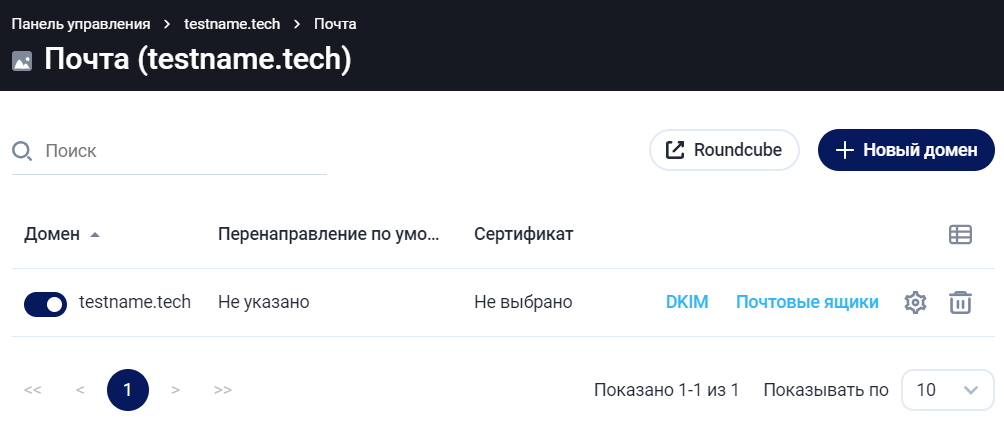
В разделе "Резервные копии" будет список всех доступных копий. Расписание копий мы в начале обзора уже создали. Если необходимо, вы можете нажать "Все аккаунты и планы" и создать новые бэкап-задачи.
В разделе "Доступ к сайту" вы можете указать e-mail сотрудника и предоставить доступ только к определенным функциям панели.
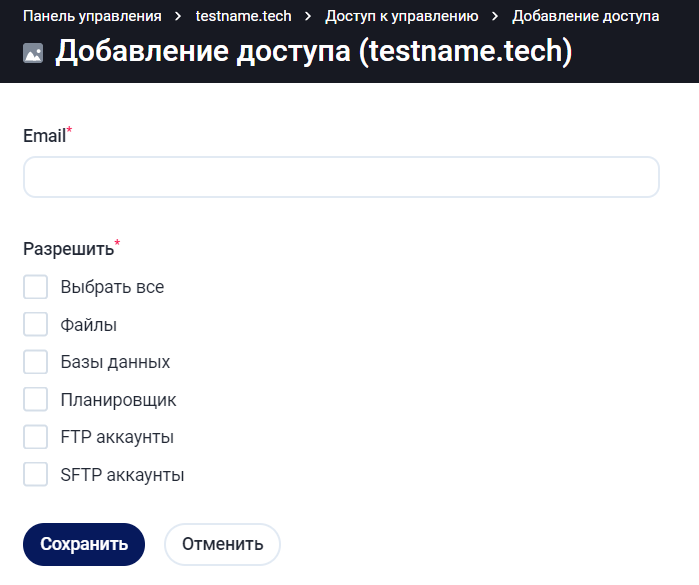
В разделе "Настройки сайта" можно выполнить тонкую настройку работы сайта. Самые важные здесь пожалуй вкладка "Статический контент". Здесь можно Включить Gzip сжатие для ускорения передачи контента пользователям. Обязательно укажите уровень сжатия, оптимальным будет уровень 5. Также можно настроить кэширование сайта. Когда пользователь заходит на сайт, данные вроде стилей и картинок загружаются в кэш браузера пользователя. Соответственно при повторном заходе у него сайт открывается быстрее, так как часть данных загружается из кэша. Оптимально поставить срок кэширования 30 дней, но тут все индивидуально. Если у вас динамичный контент, то срок кэширования стоит сократить.
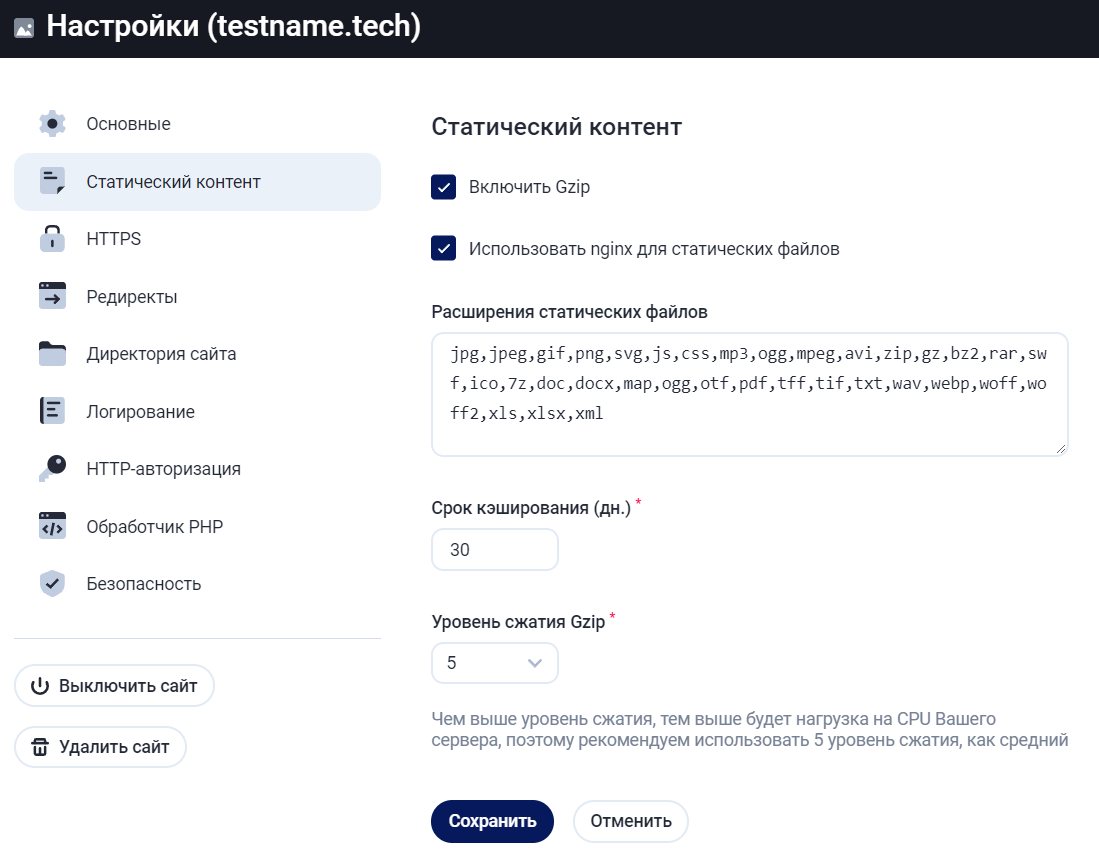
Во вкладке "Https" нам нужно выбрать созданный ранее SSL-сертификат. Также включите Перенаправление запросов на HTTPS и поддержку протокола http/2 для лучше скорости сайта.
В других разделах можно настроить редиректы, логирование, изменить корневую папку сайта и т.д.
Давайте кратко посмотрим на оставшиеся разделы управления сайтом. Далее у нас идут два раздела для продвинутых пользователей Во вкладке "Настройка PHP" можно включить/выключить модули и изменить текущие настройки.
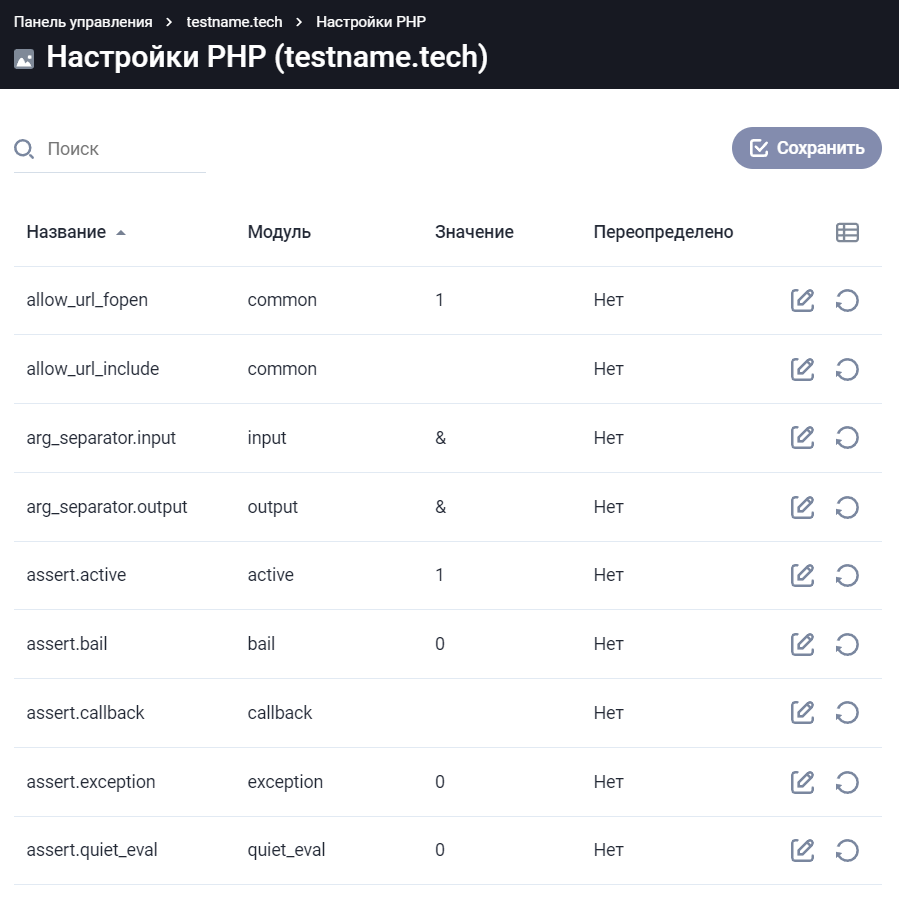
В разделе "Ручная настройка" можно настроить конфиг веб-сервера Nginx и Apache. Опять же, рекомендую вносить сюда правки только в том случае, если понимаете, для чего нужна та или иная правка.
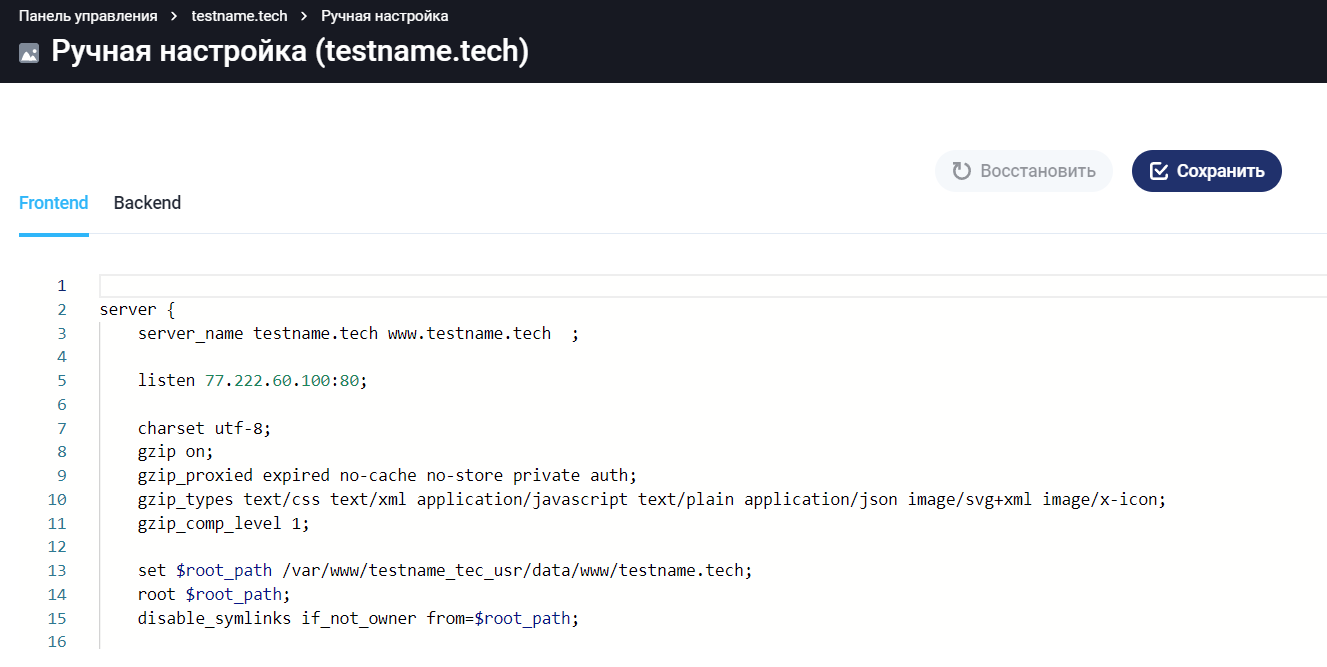
В разделе "Сканирование" можно запустить поиск уязвимостей на сервере. Скрипт здесь довольно простой и поможет вам найти зараженные файлы, также тут доступно несколько видов проверок.
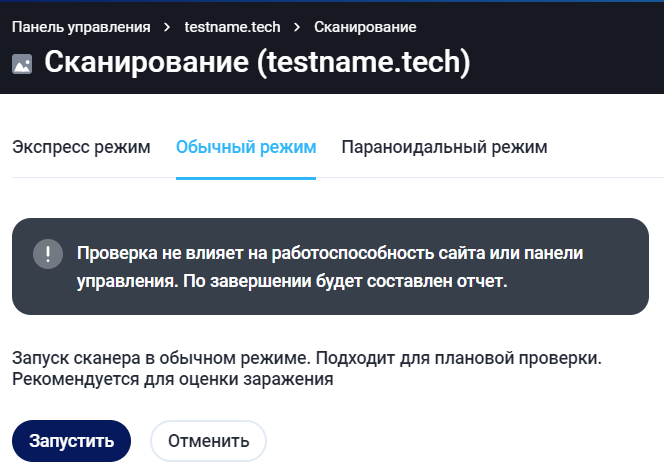
В разделе "Логи" можно посмотреть журнал доступа/ошибок для Nginx и Apache.
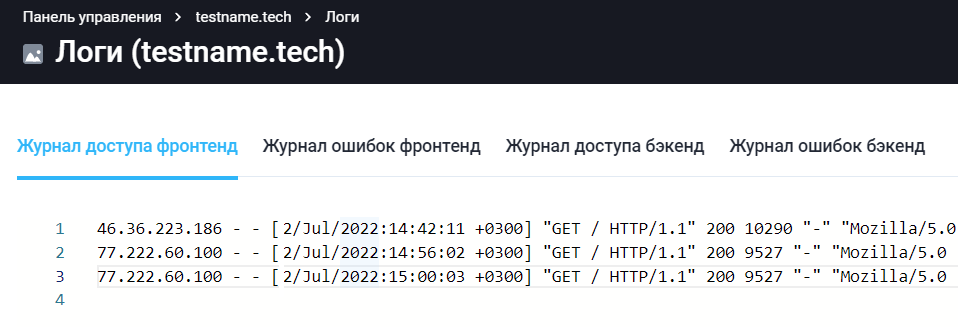
Мы рассмотрели все разделы управления сайтом в панели FASTPANEL. Дополнительно хотим отметить, что в верхнем углу у вас всегда будет информация о нагрузке на сервер.
Также в левом углу есть еще одно, главное меню. Тут будут все уже ранее рассмотренные разделы для управления сайтами. Единственное, еще один важный раздел для продвинутых пользователей - приложения. В этом разделе вы можете установить необходимое для вас ПО: пакеты, утилиты. Например, новые версии PHP.
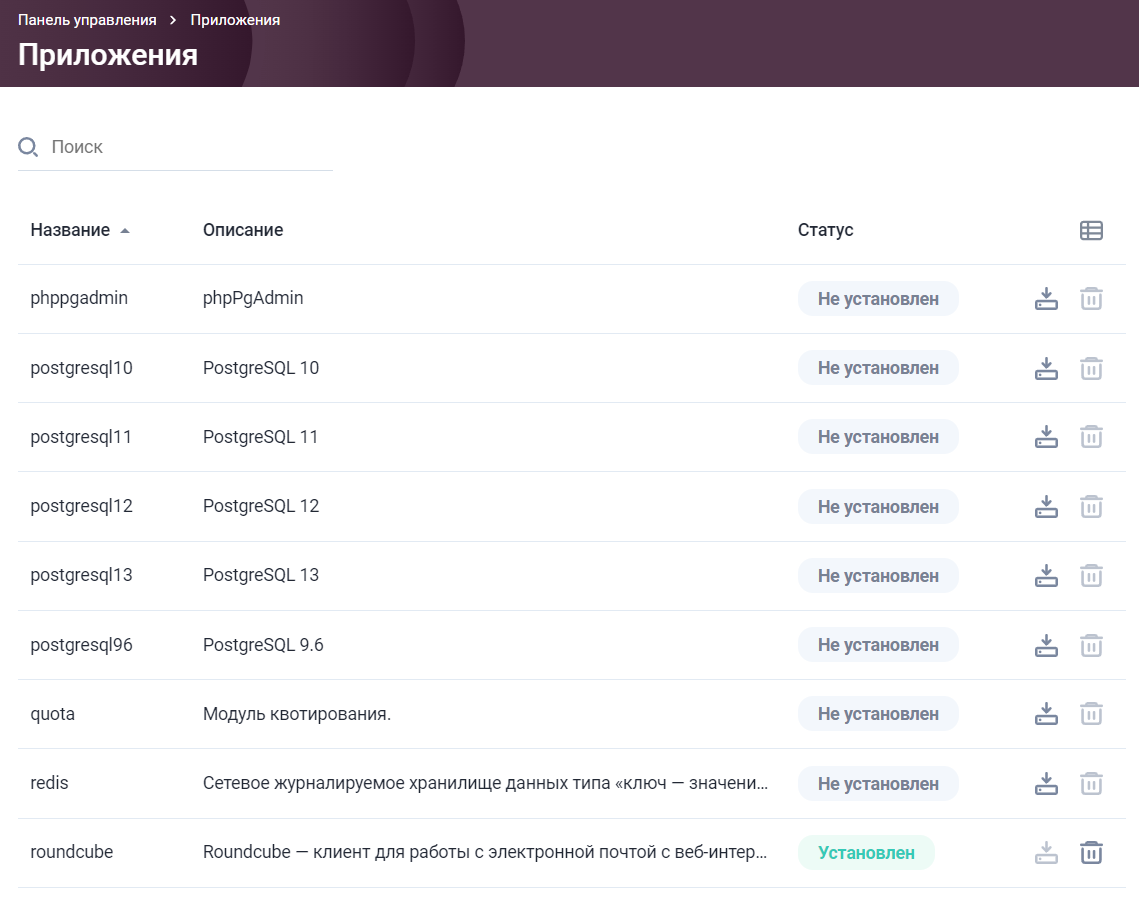
На этом обзор FASTPANEL подходит к концу! Как видите, управлять сервером VPS с панелью достаточно просто. Подписывайтесь на нас в соцсетях, заказывайте и тестируйте VPS с FASTPANEL.





