Docker — специальное ПО, с помощью которого можно создавать отдельные контейнеры для приложений, каждый из которых имеет свое окружение и ряд зависимостей. Иными словами вы можете "упаковать" нужное вам приложение в отдельный контейнер с необходимым для его работы набором программного обеспечения. Подобные свойства объясняют популярность Docker, так как с его помощью разработчики и администраторы серверов могут тестировать приложения и масштабировать свои инфраструктуры, используя гибкость контейнерной системы.
Основные понятия, используемые при работе с Docker
- Docker-ce — бесплатная версия программы для контейнеризации приложений (ce — community edition);
- Dockerfile — файл, содержащий "инструкцию по сборке" образа для того или иного контейнера;
- Образ — набор определенного ПО, запускаемый в контейнере Docker;
- Контейнер— виртуальная среда, внутри которой происходит развертывание и запуск сохраненного заранее образа с отдельным набором ПО;
Установка Docker на Ubuntu и Debian
Нижеприведенные инструкции предоставлены разработчиками в Docker Docs.
Первую установку и настройку Docker рекомендуем выполнить на тестовом, чистом сервере с предустановленной ОС. Для этих целей вы можете воспользоваться VPS-серверами от хостинга SpaceWeb с тестовым периодом в течение 3 дней.
Для установки Docker подойдет одна из следующих 64-разрядных версий ОС:
- Debian Bullseye 11 (stable), Debian Buster 10 (oldstable), Raspbian Bullseye 11 (stable), Raspbian Buster 10 (oldstable)
- Ubuntu Bionic 18.04 (LTS), Ubuntu Focal 20.04 (LTS), Ubuntu Groovy 20.10, Ubuntu Hirsute 21.04
Поддерживаемые архитектуры: x86_64 (или amd64), armhf, arm64 и s390x.
Есть несколько способов установки Docker, однако самый популярный и рекомендуемый разработчиками является установка с помощью репозитория. Перед установкой Docker на новой виртуальной машине или cервере необходимо настроить репозиторий.
Настройка репозитория Docker
Первым шагом обновите и установите необходимые пакеты. Обратите внимание, что для выполнения команд Docker необходимо использовать sudo.
sudo apt-get update
sudo apt-get install \
apt-transport-https \
ca-certificates \
curl \
gnupg \
lsb-release
Добавьте официальный GPG ключ Docker:
curl -fsSL https://download.docker.com/linux/ubuntu/gpg | sudo gpg --dearmor -o /usr/share/keyrings/docker-archive-keyring.gpg
Для финальной настройки репозитория используйте одну из следующих команд в зависимости от вашей архитектуры. Для использования каналов обновления nightly или test добавьте нужное название канала (nightly или test) в команду ниже после слова stable.
x86_64 / amd64
echo \
"deb [arch=amd64 signed-by=/usr/share/keyrings/docker-archive-keyring.gpg] https://download.docker.com/linux/ubuntu \
$(lsb_release -cs) stable" | sudo tee /etc/apt/sources.list.d/docker.list > /dev/null
armhf
echo \
"deb [arch=armhf signed-by=/usr/share/keyrings/docker-archive-keyring.gpg] https://download.docker.com/linux/ubuntu \
$(lsb_release -cs) stable" | sudo tee /etc/apt/sources.list.d/docker.list > /dev/null
arm64
echo \
"deb [arch=arm64 signed-by=/usr/share/keyrings/docker-archive-keyring.gpg] https://download.docker.com/linux/ubuntu \
$(lsb_release -cs) stable" | sudo tee /etc/apt/sources.list.d/docker.list > /dev/null
s390x
echo \
"deb [arch=s390x signed-by=/usr/share/keyrings/docker-archive-keyring.gpg] https://download.docker.com/linux/ubuntu \
$(lsb_release -cs) stable" | sudo tee /etc/apt/sources.list.d/docker.list > /dev/null
Установка Docker Engine на Ubuntu и Debian
Обновляем пакеты
sudo apt-get update
Устанавливаем последнюю версию Docker
sudo apt-get install docker-ce docker-ce-cli containerd.io
Для проверки работоспособности Docker запустите тестовый контейнер с образом hello-world
sudo docker run hello-world
Проверить текущий статус Docker можно с помощью команды:
sudo systemctl status docker
В ответ получаем подобный вывод.
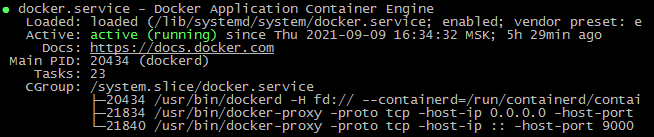
Установка Docker CentOS
Первым шагом установите пакет yum-utils и настройте репозиторий.
sudo yum install -y yum-utils
sudo yum-config-manager \
--add-repo \
https://download.docker.com/linux/centos/docker-ce.repo
Далее установите последнюю версию Docker и запустите его.
sudo yum install docker-ce docker-ce-cli containerd.io
sudo systemctl start docker
Убедитесь, что Docker работает корректно. Для этого запустите тестовый контейнер с образом hello-world.
sudo docker run hello-world
Установка PORTAINER
Portainer - графическая панель для управления docker контейнерами.
Создайте хранилище данных для Portainer:
docker volume create portainer_data
Запустите контейнер c Portainer:
docker run -d -p 9000:9000 -v /var/run/docker.sock:/var/run/docker.sock -v portainer_data:/data portainer/portainer
После запуска перейдите в браузере по адресу ip-сервера:9000, интерфейс предложит установить пароль администратора.
Далее выбираете расположение Docker на локальном сервере (Local) или на удаленном.
Панель установлена, можно запускать контейнеры.
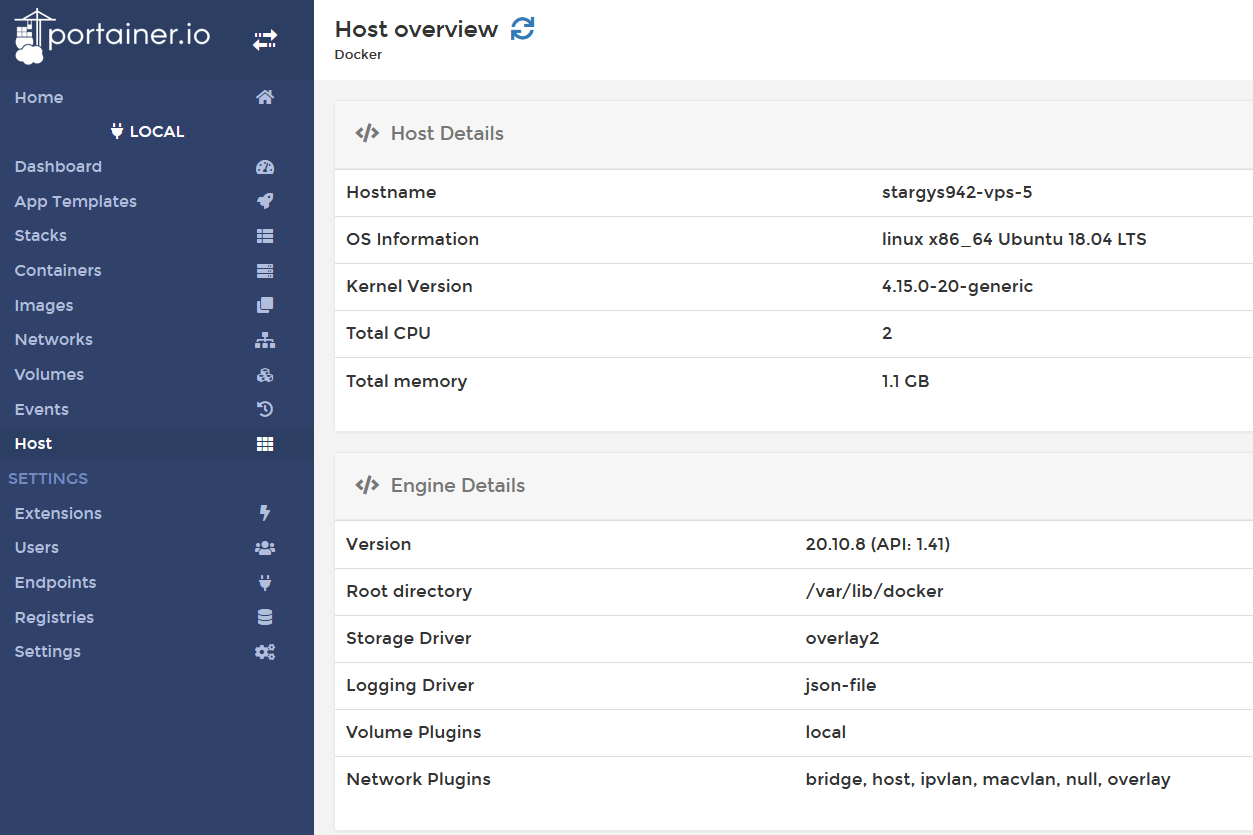
В панели управления в разделе "App Template" можно найти шаблоны с ПО и запустить их в контейнерах.
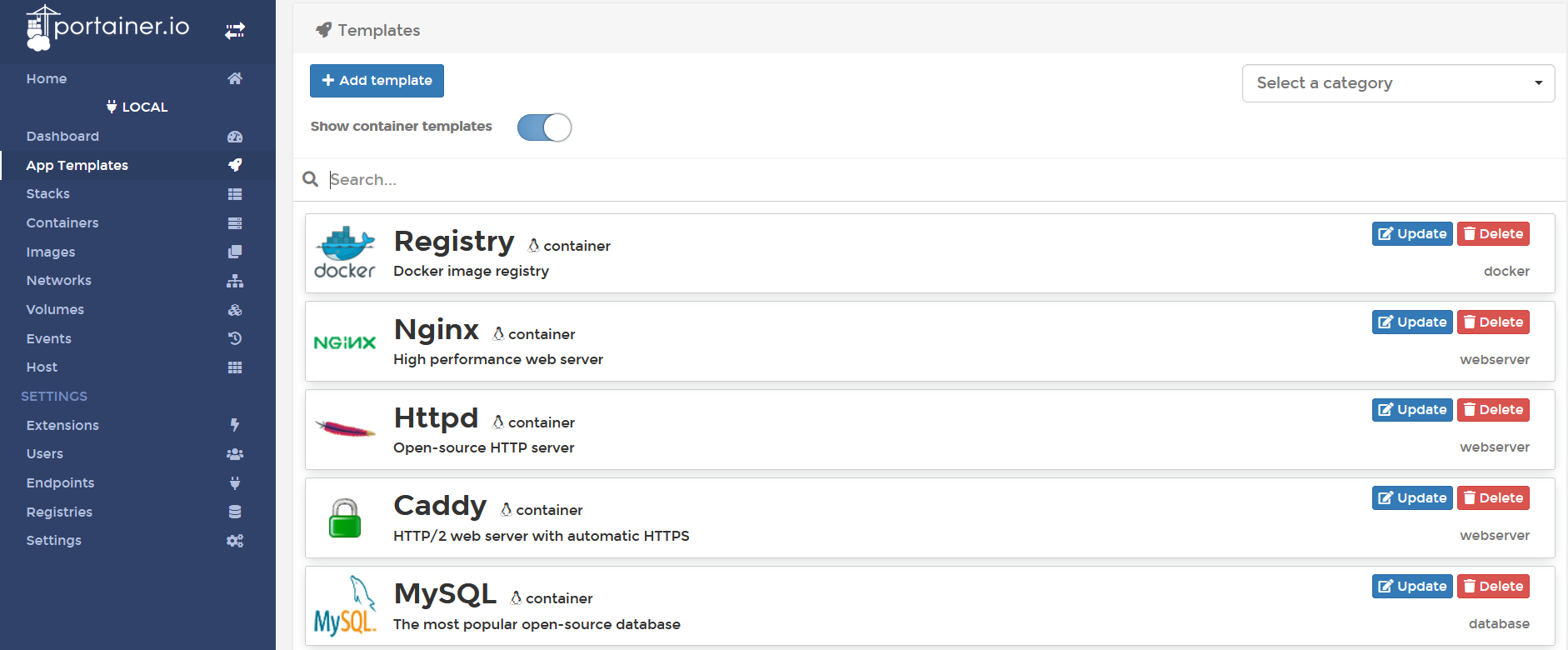
В разделе "Containers" можно увидеть все статусы по контейнерам на сервере. В нашем случае один контейнер с текущей панелью Portainer, а в двух других запущенные ранее тестовые образы hello-world.
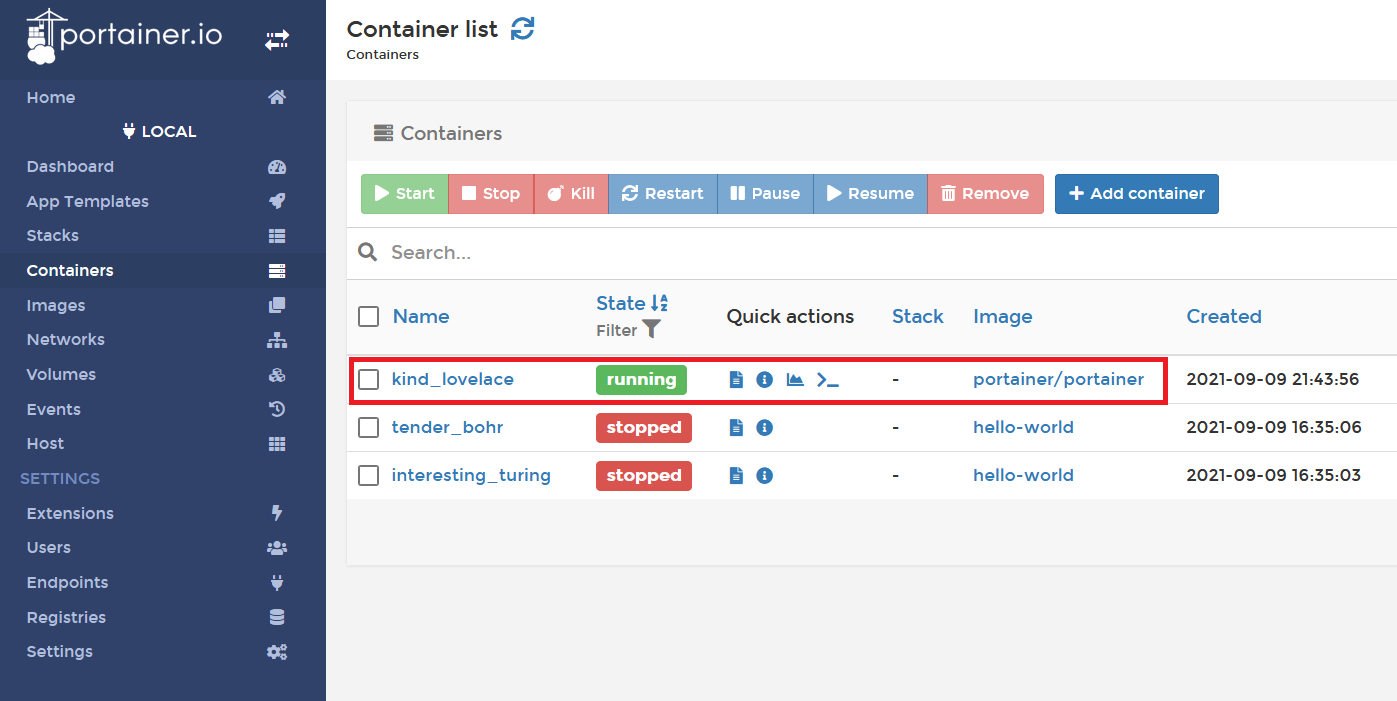
Ставьте Docker на наши VPS и тестируйте 3 дня бесплатно! Укажите промокод journal и получите скидку 20%.





